What is Msosync.exe? What to do if you suffer from the Msosync.exe application error in Windows 10/11? If you don’t have any idea about this annoying issue, continue reading and you can find four solutions offered by MiniTool.
Msosync.exe application error is associated with Msosync.exe, a crucial element that handles document synchronization tasks in Microsoft Office apps. When facing a Msosync.exe application error, users might experience interruptions in their work, making it challenging to access, save, or synchronize Office files stored on OneDrive.
Help: I am guessing this is an Office issue from other posts. However, none of the other posts seem to exactly describe my pain! I am running Windows 10 and Office 2016, with Project and Visio from Office 2013. A few days ago, I started to get a persistent error message: "MSOSYNC.EXE - The application was unable to start correctly (0xc0000142). Click OK to close the application." Making my PC completely unusable, of course. Does anyone have any ideas on how to fix this? Thanks!answers.microsoft.com
What Is Msosync.exe
Msosync.exe, a Microsoft Office process, efficiently manages the cache linked with various Office apps like Word, Excel, SharePoint, PowerPoint, and OneDrive files. It syncs Office files between local machines and the Office 365 cloud to facilitate smooth file management. This software component operates in the background, collecting necessary data and creating a cache for quick file access, ensuring faster viewing without prolonged loading times. Despite its functionality, this exe file can pose various issues. Some users experience error messages such as “Microsoft Word not working,” or “Msosync.exe high CPU usage” Users may encounter the Msosync.exe application error due to process-related problems.
Causes of Msosync.exe Application Error
There are several reasons why the Msosync.exe application is unable to start:
- Corrupted system files: Frequently, users identified the corrupted system files as the root cause of the error. The corrupted system files will affect the performance of the Windows operating system.
- Outdated Office installations: A common reason behind the msosync.exe application error is running an older version of Microsoft Office, which may conflict with other software.
- Malware infections: Malware infection or virus attack can cause Microsoft Office to not work properly.
In the event of encountering the Msosync.exe application error and discovering the loss or deletion of important files, it is recommended to employ a professional data recovery tool such as MiniTool Power Data Recovery to effectively retrieve the files. During the fixing process, if you find that the fixing operation causes the deletion of your files, you can also use the MiniTool data recovery tool to recover them by following this guide.
MiniTool Power Data Recovery FreeClick to Download100%Clean & Safe
Now, let’s fix the Msosync.exe application error.
Fix 1: Run the Troubleshooter
Windows Troubleshooter constitutes a built-in utility designed to automatically identify and resolve minor software bugs within the Windows operating system. If you encounter the Msosync.exe application error, employing the Windows Store troubleshooter can effectively fix this issue. Please follow the comprehensive instructions below:
Step 1: Click the Windows Search button on the taskbar. Type Troubleshoot settings in the box and press Enter.
Step 2: In the pop-up window, choose Additional troubleshooters in the right panel.
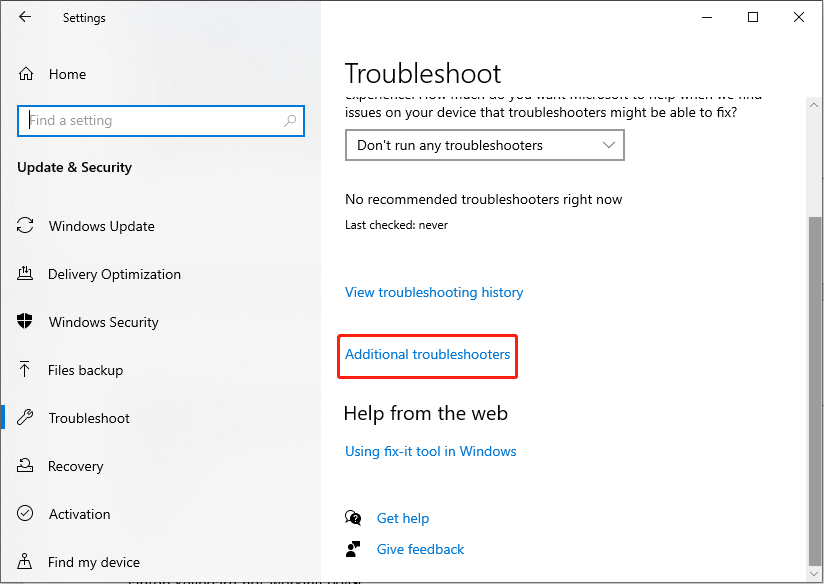
Step 3: In the following interface, scroll down to find and click Windows Store Apps.
Step 4: Next, choose Run the troubleshooter.
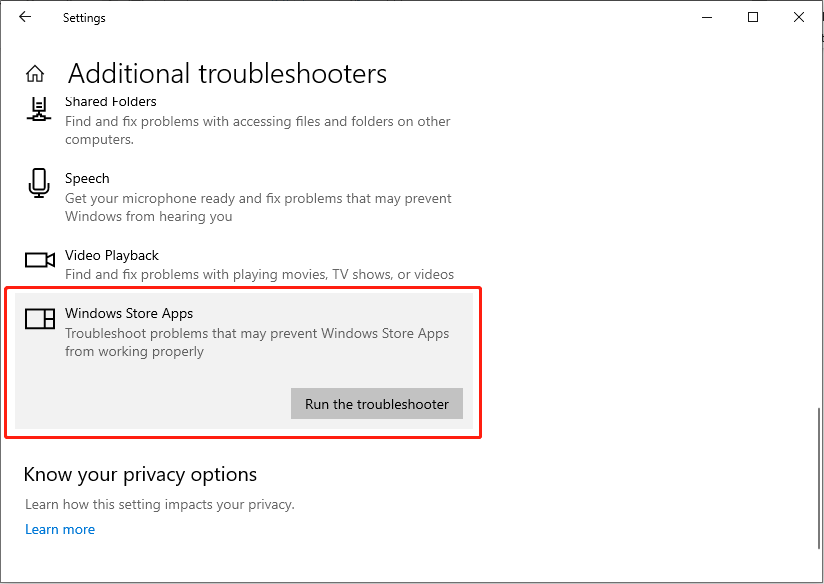
Fix 2: Repair Corrupted System Files
Corruption of system files can detrimentally impact the performance of the Windows operating system. As such, the prompt recovery of corrupted system files is imperative. Typically, the initial course of action involves the utilization of SFC (System File Checker) and DISM command-line tools for scanning and repairing corrupted system files.
Step 1: Click the Windows Search button on the taskbar, type cmd in the search box, right-click the relevant result, and select Run as administrator.
Step 2: Select the Yes button in the UAC prompt window.
Step 3: Copy and paste the command and press Enter: sfc/scannow
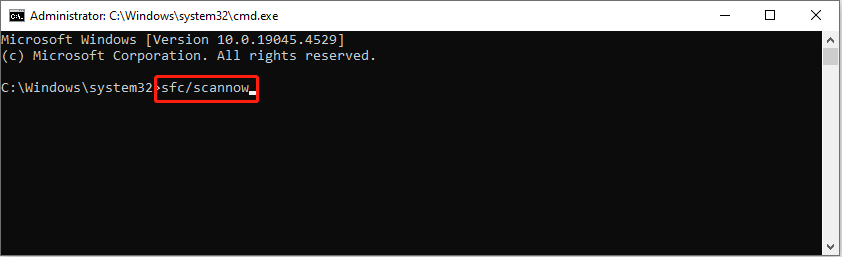
Step 4: After scanning, copy and paste the following commands in order and press Enter at the end of each command line.
Dism /Online /Cleanup-Image /CheckHealth
Dism /Online /Cleanup-Image /ScanHealth
Dism /Online /Cleanup-Image /RestoreHealth
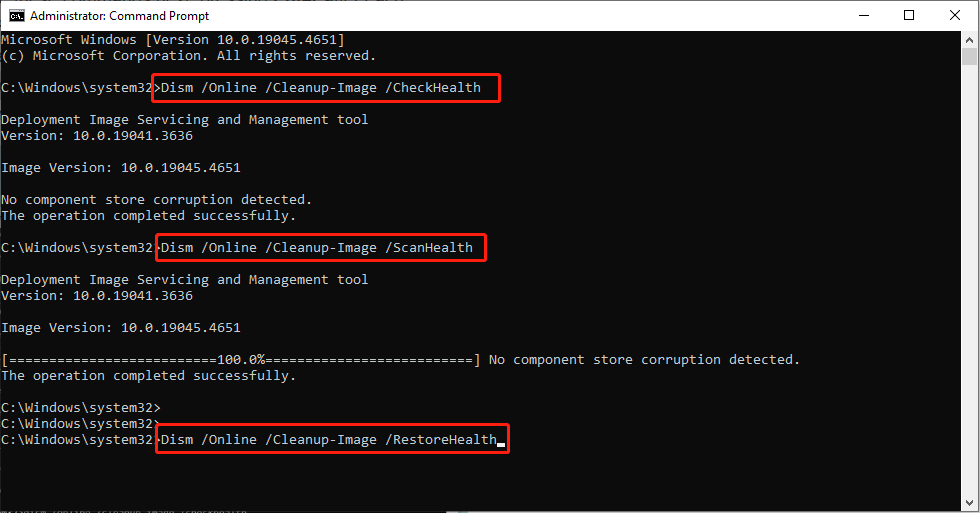
Check whether the Msosync.exe application error is resolved.
Fix 3: Rename the Msosync.exe File
Some users reported that renaming the Msosync.exe file helps them resolve the Msosync.exe application error.
Step 1: Press Win + E simultaneously to launch File Explorer, and navigate to the following path:
C:\Program Files\Microsoft Office\OfficeX
Step 2: Locate the Msosync.exe file, right-click it, and select Rename. You need to change the name to a simple one.
Restart your PC and ensure that the issue is resolved.
Fix 4: Repair Microsoft Office
The Control Panel is an essential part of the Windows user interface, allowing users to modify system settings and manage software. If the Msosync.exe application is unable to start, you can try repairing Microsoft Office through the Control Panel.
Step 1: Type Control Panel in the search bar and press Enter.
Step 2: After getting access to the Control Panel, navigate to this path: Programs > Programs and Features.
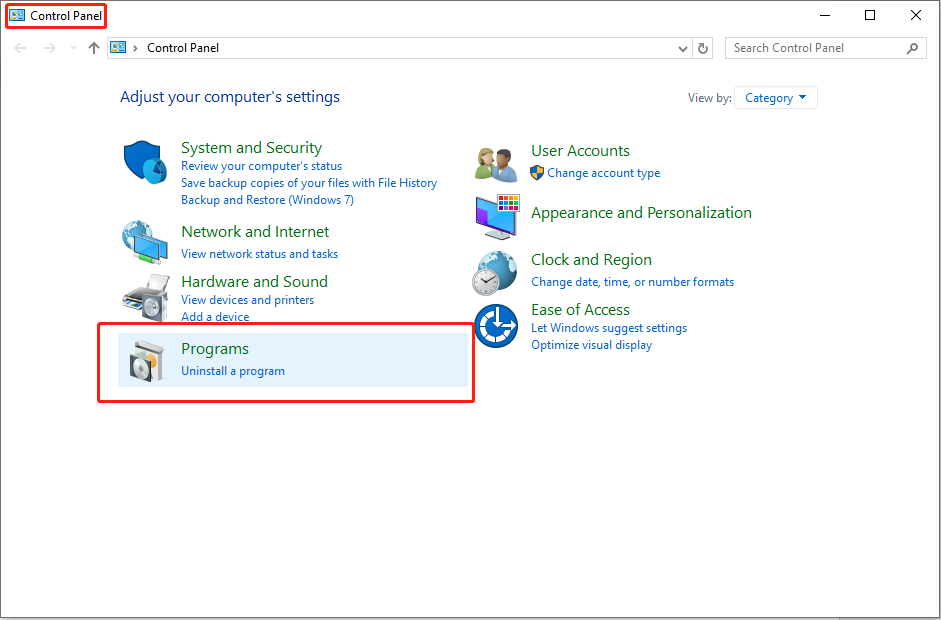
Step 3: Click Microsoft Office and select the Change option on the top toolkit.
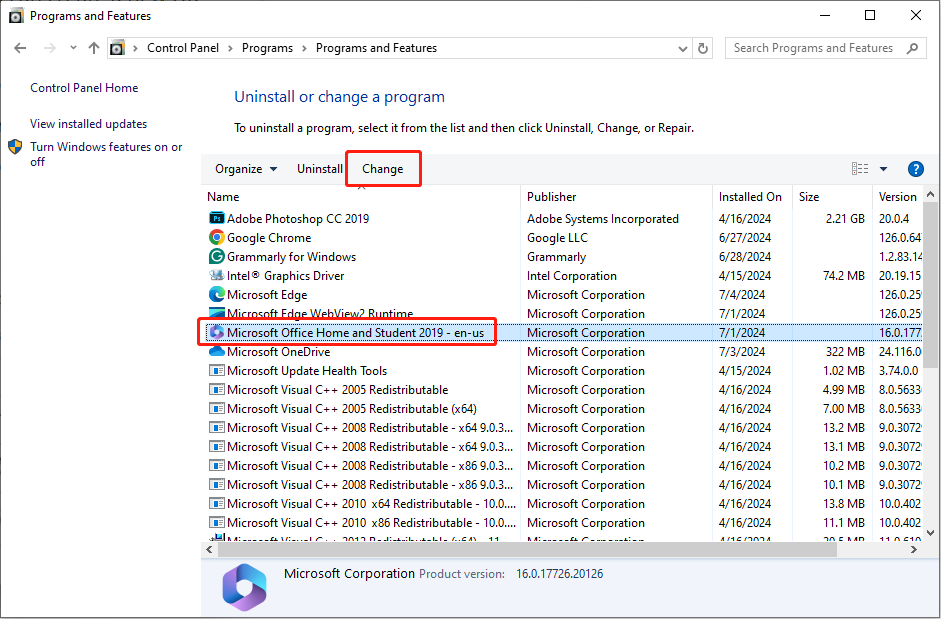
Step 4: Choose the Yes button in the UAC prompt.
Step 5: In the following interface, check Quick Repair and click the Repair button.
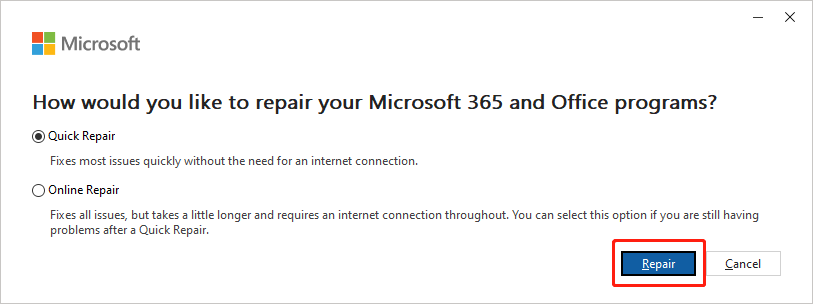
After following the steps mentioned above, you should reattempt using PowerPoint. Test to see if PowerPoint presentations can be converted into Word documents. If not, you can repeat Steps 1-4 and then select Online Repair in Step 5 to try another fix.
Summary
The Msosync.exe application error in Windows 10/11 will severely affect the performance of Microsoft Office. You can use the methods mentioned in this article to fix this frustrating issue. They are workable.
