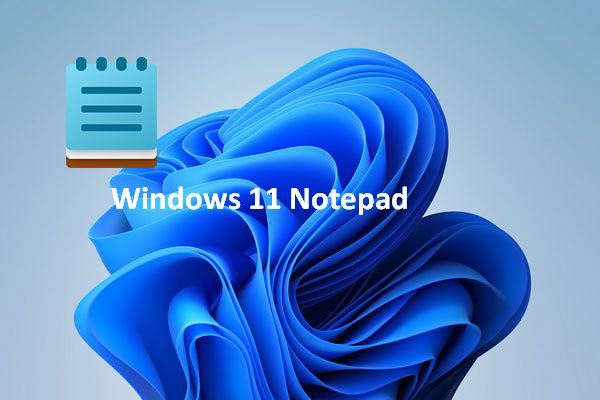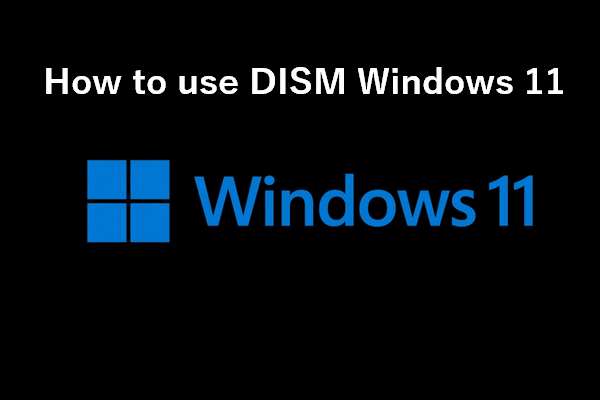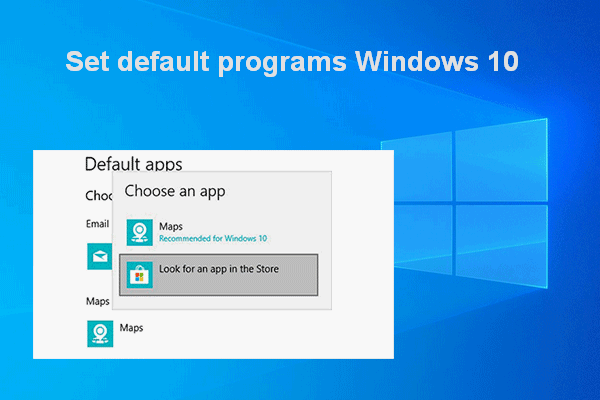Windows Notepad has long been a popular text editor favored by users. Microsoft redesigned Notepad in Windows 11 to improve user experience, instead of discarding this app. However, some users complained that they came across the Notepad not working in Windows 11. This MiniTool post offers effective solutions to this issue.
Windows Notepad is a famous text editor designed by Microsoft for its products; it’s mainly used to create and modify pure text documents. People love to use Notepad since it was released in 1983. The good news is that Microsoft redesigned Notepad in the new Windows 11 system; many changes and improvements (including Windows 11 Notepad dark mode) are added to Notepad to improve the overall user experience.
This page discusses more on the changes in the new & redesigned Windows 11 Notepad:
However, more and more Windows users raised the same problem: Notepad not working in Windows 11. Users care about how to fix Windows 11 Notepad not working whatever the cause is.
MiniTool Power Data Recovery TrialClick to Download100%Clean & Safe
Let’s talk about troubleshooting Notepad not working in Windows 11 from 2 aspects.
How to Fix Notepad Missing Windows 11
The Notepad app is supposed to be preinstalled in Windows 11, but some users said they can’t find it after installing the new system on PC.
- They search for Notepad in the Start menu, but get no search result.
- They open the File Explorer and navigate to C:\Windows\notepad, but can’t find the notepad.exe file.
The possible causes of Windows 11 Notepad missing include: Windows Update bugs, corrupted system files, sudden system shutdown while Notepad is opening, virus or malware infection, and more.
Solved: Windows 11 File Explorer Is Not Responding/Crashing.
Reinstall Notepad Windows 11
You need to reinstall the Notepad app when you find it’s missing from your computer. Here’s how to reinstall Notepad on Windows 11:
- Find Microsoft Store on your PC and open it.
- Search for Windows Notepad.
- Click Get and then Install.
- Wait for the installation to complete.
You can also visit the official Microsoft Store website; then, search for Windows Notepad, download the app by looking at the on-screen instructions, and install it properly on Windows 11.

Run DISM Command
You can try to fix Notepad missing by removing Notepad completely and adding it again to Windows 11.
- Press Windows + S.
- Type Command Prompt.
- Right click on it and select Run as administrator.
- Copy & paste this command: DISM /Online /Remove-Capability /CapabilityName:Microsoft.Windows.Notepad~~~~0.0.1.0. Then, press Enter.
- Copy & paste this command: DISM /Online /add-Capability /CapabilityName:Microsoft.Windows.Notepad~~~~0.0.1.0. Then, press Enter.
How to Fix Notepad Not Opening Windows 11
There are a few practical fixes for Notepad not opening.
Deal with Software Conflicts
If you have installed new software recently before the Notepad not opening issue occurs, software conflict may be the cause. You should follow this guide to troubleshoot it.
- Start a clean boot on Windows 11.
- Enable the applications one by one to find the possible cause of Notepad not opening.
- Disable or uninstall the application that is causing the issue.
Run SFC Scan
Run System File Checker is very useful if the notepad.exe file is corrupted.
- Open Command Prompt.
- Type sfc /scannow and press Enter.
- Just wait.
Set Notepad as the Default Text Editor
- Open Settings.
- Select Apps.
- Click Default apps.
- Search for Notepad.
- Browse the file types and select the type you want to open with Notepad.
- Select Notepad when it asks you “How do you want to open * files from now on”.
- Click OK.
Enable Background Apps
- Press Windows + I.
- Select Apps.
- Click Apps & features.
- Find Notepad and click on the three-dots button.
- Select Advanced options.
- Go to the Background apps permissions section.
- Select Always from the drop-down menu of Let this app run in background.
Repeat this process to let other apps in the list run in the background. Then, try to open Notepad again.
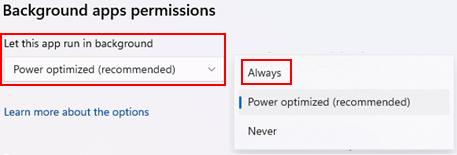
Reset Notepad
Resetting Notepad to default settings also works in solving Notepad related issues.
- Open Run.
- Type regedit and press Enter.
- Go to HKEY_CURRENT_USER\Software\Microsoft\Notepad.
- Find Notepad in the left pane.
- Right click on it and select Delete.