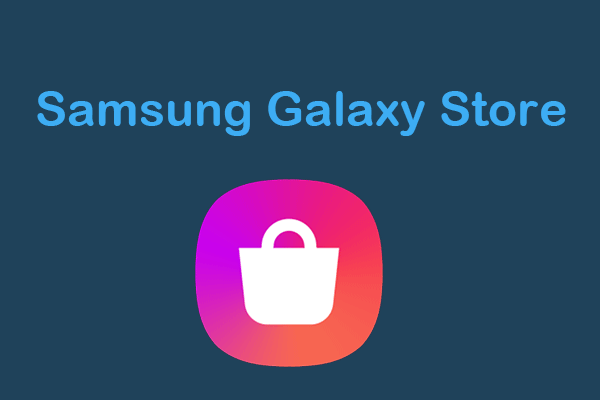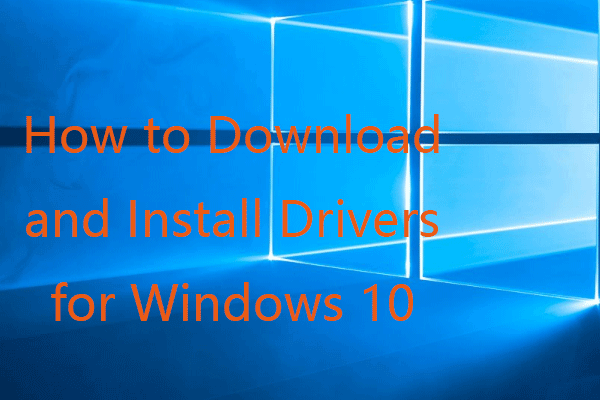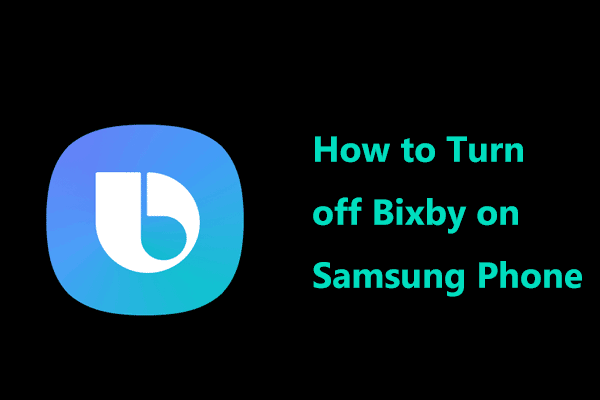Introduction to Odin (Firmware Flashing Software)
Odin is a utility software program developed and used by Samsung internally but leaked from Samsung. Odin is the ROM Flashing tool for SAMSUNG Android smartphones and tablets devices.
Odin (firmware flashing software) is also called Odin3, Odin Downloader, or Odin Flash Tool. It works on a PC to load and flash firmware image files (“ROMs”) onto Samsung smartphones and tablets. It communicates with Samsung devices by USB cables. This software can also be used to unbrick certain Android devices.
Odin Download
There’s no official Odin download website. You can download Samsung Odin from multiple websites. However, it’s risky to download software from an unknown website. Currently, the generally accepted safe source of the Odin download is the XDA forum. You can download Samsung Odin there.
How to Use Samsung Odin to Flash Samsung Firmware
- Back up data on the Samsung device in advance because manually tweaking with your phone’s software may result in data loss if you perform incorrectly.
- Make sure that you have charged your Samsung device to at least 60% battery level. If the device shut down in the middle of the firmware flashing process, it would eventually end up in a brick or a permanently irrecoverable state.
Step 1: Connect your Samsung device to your PC via a USB cable. The PC will automatically install the correct USB driver and you can access data on your Samsung device. If the PC doesn’t detect the Samsung device, you need to install Samsung USB Drivers manually.
Step 2: Download Odin (firmware flashing software). You can get that from the XDA forum.
Step 3: Download Samsung firmware. Odin-flashable firmware is available all over the internet via various renowned sources. You can search for the firmware suitable for your Samsung device online. The Samsung firmware should include AP, BL, CP, CSC, and HOME_CSC files, and these files are in “.tar” or “.tar.md5” format.
If the downloaded Odin software and Samsung firmware are compressed files, you need to unzip them first.
Step 4: Power off the Samsung device and then boot it into Download Mode. For older Galaxy devices with capacitive buttons, hold the Volume Down + Home + Power buttons simultaneously. For newer phones, hold the Volume Down + Bixby + Power buttons. After 3-5 seconds, the warning screen appears. Press the Volume Up key to enter Download Mode.
Step 5: Launch the downloaded Odin firmware flashing software (Odin3.exe). You will see the COM port lights up in the Odin window. Now, do as follows:
- Click the AP button and select the firmware file starting with AP.
- Do the same for BL, CP, and CSC Note that the regular CSC file will completely wipe the device. In order to preserve the data, simply select the HOME_CSC file.
- Under the Options tab, make sure Auto Reboot and Reset Time options are selected.
- Click on the Start button to install Samsung firmware on your Samsung device.
- The flashing process will take a few minutes to complete. When the process is completed, the Samsung device will reboot automatically.
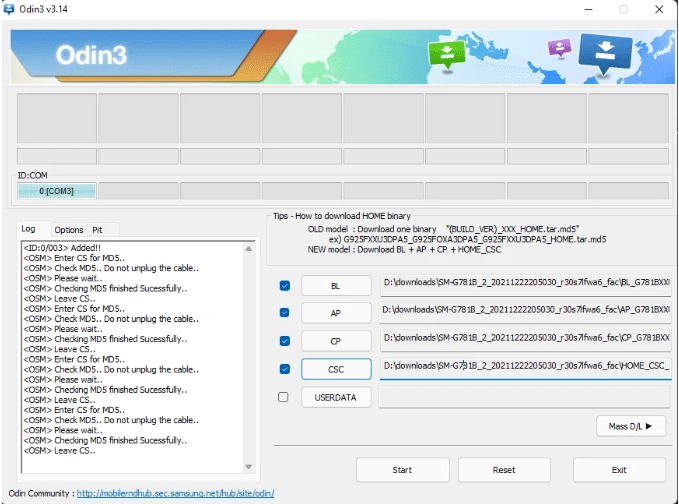
Bottom Line
MiniTool Partition Wizard can help you clone the system, manage disks better, and recover data. If you have this need, you can download it from the official website.