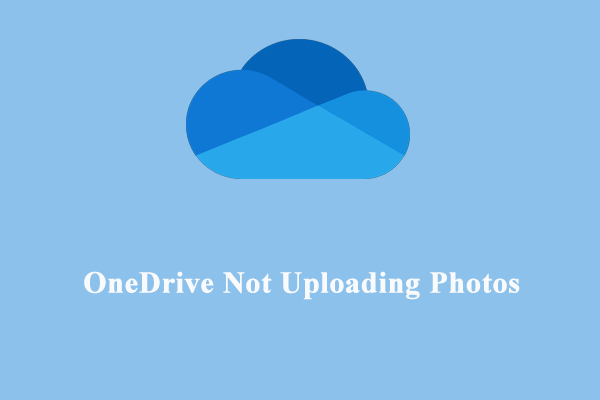It is really annoying to experience OneDrive autostart with computer. This will not only occupy valuable system files but also increase the boot time of your computer. How to stop it from opening on startup? Refer to this post from MiniTool Solution to get more details now.
OneDrive AutoStart with Computer
Microsoft OneDrive is an online cloud storage service that allows you to save files, folders, and other documents across multiple devices. Every time the computer boots up, this program will open automatically. This is really annoying because you need to disable it manually from time to time. What’s more, OneDrive autostart with computer can also make your computer take longer to start.
Is there a way to fix this problem? In this post, we will provide you with 5 effective ways on that. If you are bothered by the same issue, one of the methods below might work for you.
Stop OneDrive from Starting up Automatically via Settings
At first, Microsoft OneDrive comes with an inbuilt option to disable this program from opening when signing in to Windows. Here’s how to do it:
Step 1. Find the shortcut of OneDrive from the system tray and hit it.
Step 2. Click on the gear icon and select Settings.
Step 3. In the Sync and backup page, toggle off Start OneDrive when I sign in to Windows under Preferences.
Stop OneDrive from Starting up Automatically via Task Manager
Task Manager can list the processes that automatically load when the computer boots up. Also, you can prevent OneDrive from launching at startup via it. To do so:
Step 1. Right-click on the taskbar and select Task Manager.
Step 2. In the Startup tab, right-click on Microsoft OneDrive select Disable.
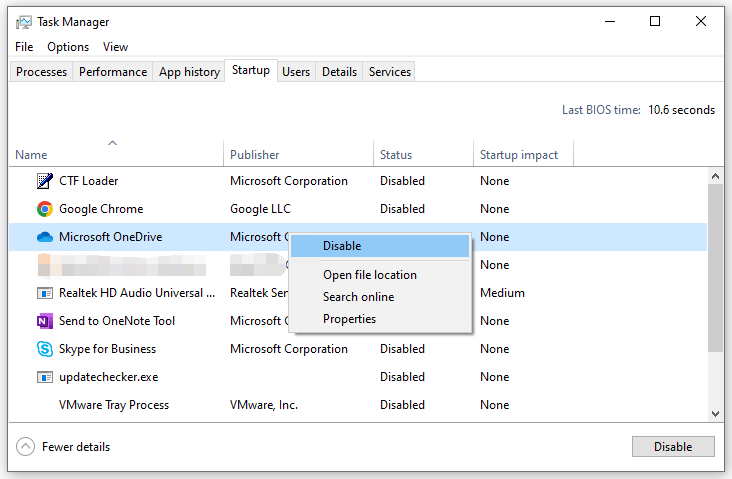
Stop OneDrive from Starting up Automatically via Windows Settings
Windows Settings also offers a Startup section for Windows users to manage startup programs. Here’s how to modify these settings:
Step 1. Press Win + I to open Windows Settings.
Step 2. In the settings menu, find Apps and hit it.
Step 3. In the Startup section, toggle off Microsoft OneDrive.
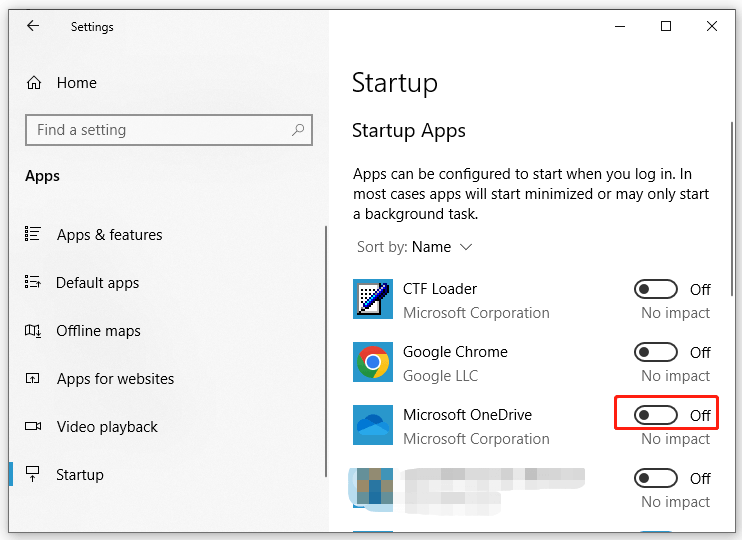
Stop OneDrive from Starting up Automatically via Registry Editor
Windows Registry controls important configuration settings on your computer. It enables you to modify some registries to change some configurations if necessary. Here’s how to disable OneDrive from opening at startup via Registry Editor:
Step 1. Press Win + R to open the Run box.
Step 2. Type regedit and hit Enter to launch Registry Editor.
Step 3. Navigate to:
Computer\HKEY_CURRENT_USER\SOFTWARE\Microsoft\Windows\CurrentVersion\Run
Step 4. In the right pane, right-click on OneDrive and hit Delete.
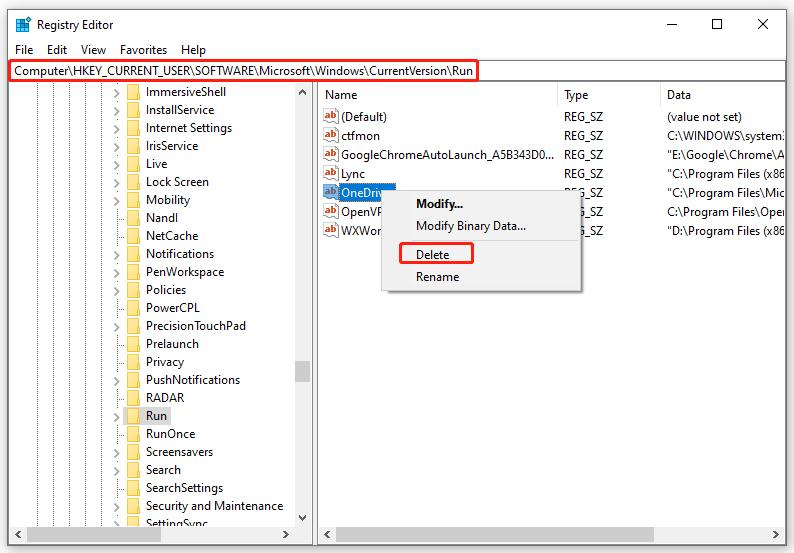
Step 5. After the process is done, quit Registry Editor.
Stop OneDrive from Starting up Automatically via Command Prompt
The commands in Command Prompt can perform advanced administrative functions and solve certain issues in your operating system. Therefore, you can also address OneDrive autostart with computer via it. Follow these steps:
Step 1. Type cmd in the search bar to locate Command Prompt.
Step 2. Right-click on it to select Run as administrator.
Step 3. In the command window, input the following command and hit Enter.
reg delete “HKCU\Software\Microsoft\Windows\CurrentVersion\Run” /f /v “OneDrive”
Suggestion: Sync Your Files in the Local with MiniTool ShadowMaker
In addition to OneDrive, you can also sync your files in the local with another PC backup software called MiniTool ShadowMaker. This tool is easy to follow and it doesn’t rely in internet connection. Even if you are a computer beginner, you can also back up, sync, or restore your data easily. What’s more, it also supports moving Windows to another drive to improve system performance.
Now, let me show you how to sync your file with this tool:
Step 1. Download, install, and launch MiniTool ShadowMaker.
MiniTool ShadowMaker TrialClick to Download100%Clean & Safe
Step 2. In the Sync page, click on SOURCE to choose what you want to protect. Go to DESTINATION to select a storage path for the sync task.
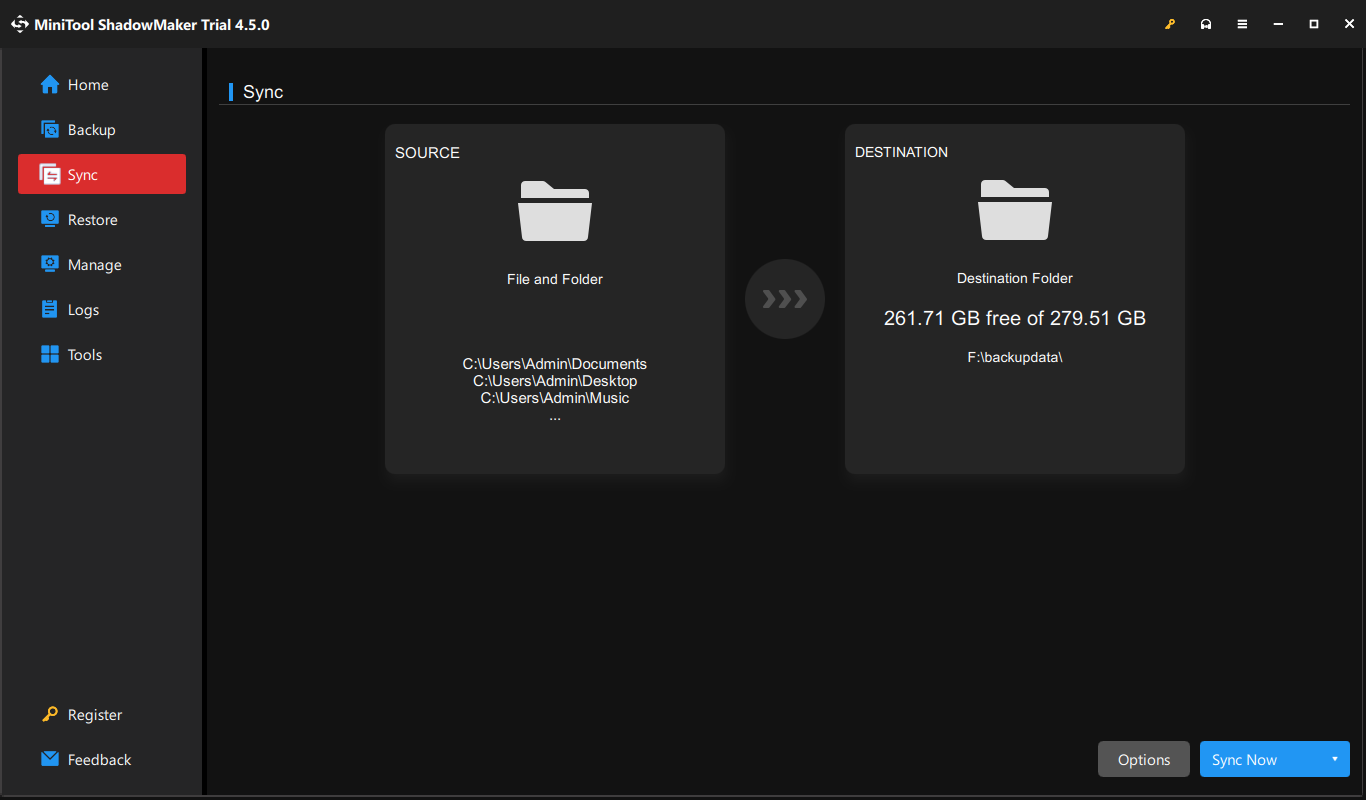
Step 3. Click on Sync Now to start the task immediately.
Final Words
Does your OneDrive start automatically when logging into Windows? After reading this post, you can address OneDrive autostart with computer with ease. Most importantly, we introduce another useful tool called MiniTool ShadowMaker to keep your data safe. We hope that you can benefit from the content above!