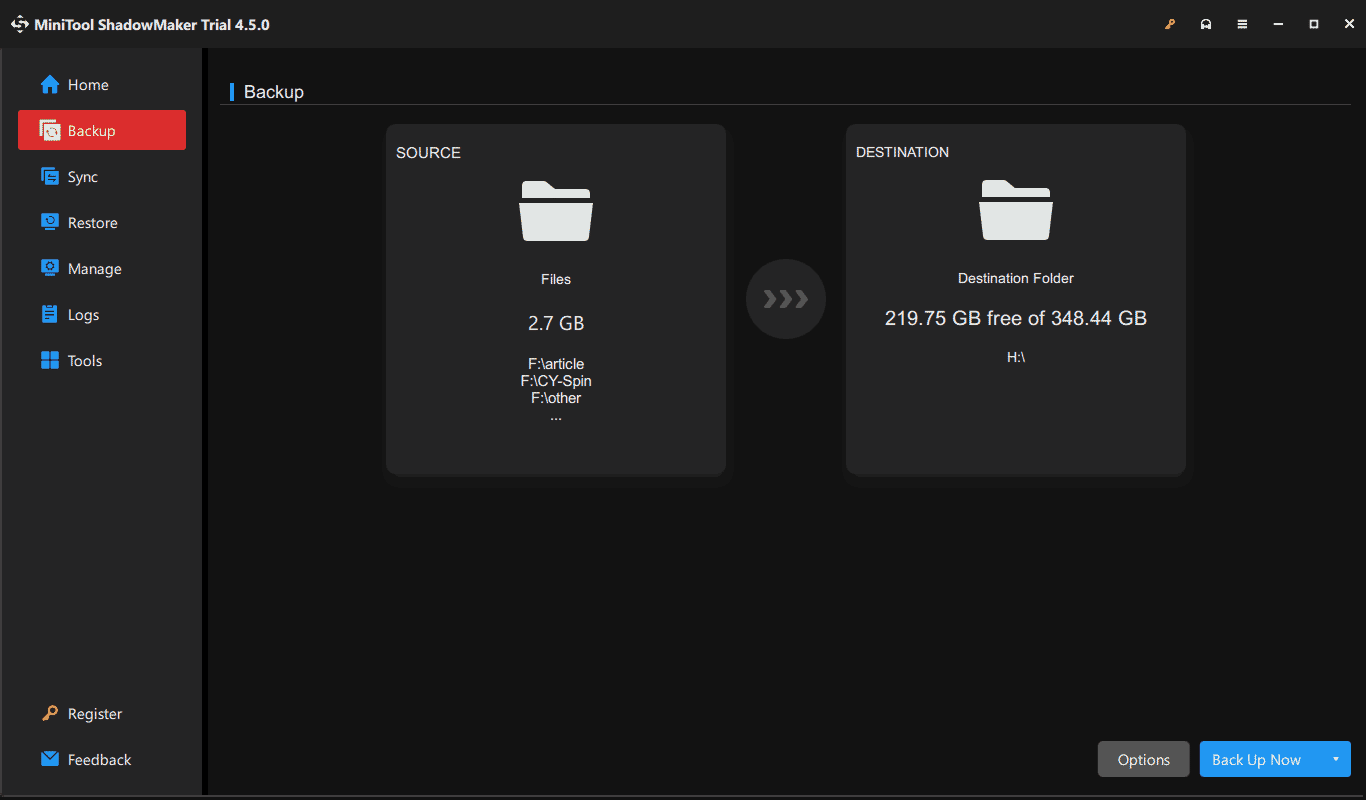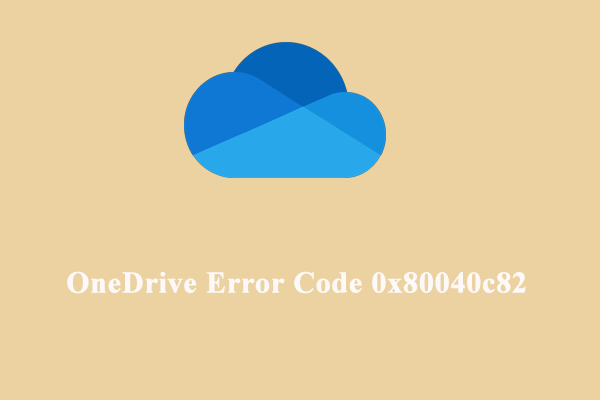What if you get the popup saying “OneDrive Error Codes 1, 2, or 6” in Windows 11/10? MiniTool will show you what these OneDrive error codes mean and how to fix the OneDrive issue. Besides, you can find a simple way to back up your files/folders well.
OneDrive Error Code 1, 2, 6
As a cloud storage service from Microsoft, OneDrive enables you to upload, store, and share files with others in Windows 11/10. It offers only 5GB of free storage device. After finishing the sync via your Microsoft account, you can use your computer files anywhere or on any device.
However, OneDrive doesn’t work out the way it is supposed to and some error codes may appear. On the computer screen, you may get a popup saying “OneDrive Error Codes 1, 2, or 6”. What does OneDrive error 1, 2, or 6 mean?
- OneDrive error 1: It means an unknown error has occurred with the OneDrive app.
- OneDrive error 2: It refers to the case that the OneDrive program has some authentication issues when getting your account details from the server.
- OneDrive error code 6: This means a server timeout error.
You may be frustrated when you don’t know what to do in case of OneDrive codes on Windows 11/10. No worries, and here are some ways you can try to address your issue.
Fix 1. Restart the System
In some cases, OneDrive error 1, 2, or 6 can be addressed by simply rebooting the device you use. This can refresh the connection to OneDrive to solve some temporary issues.
Step 1: Save all your open files.
Step 2: Click Start > Power > Restart.
Fix 2. Check Your Internet Connection
An intermittent or unstable Internet connection can stop OneDrive from syncing properly and cause OneDrive error 1, 2, or 6. Check your network on the device. If there are network issues, you can run a troubleshooter.
In Windows 10, go to Settings > Update & Security > Troubleshoot > Additional troubleshooters. Click Internet Connections and tap on Run the troubleshooter.
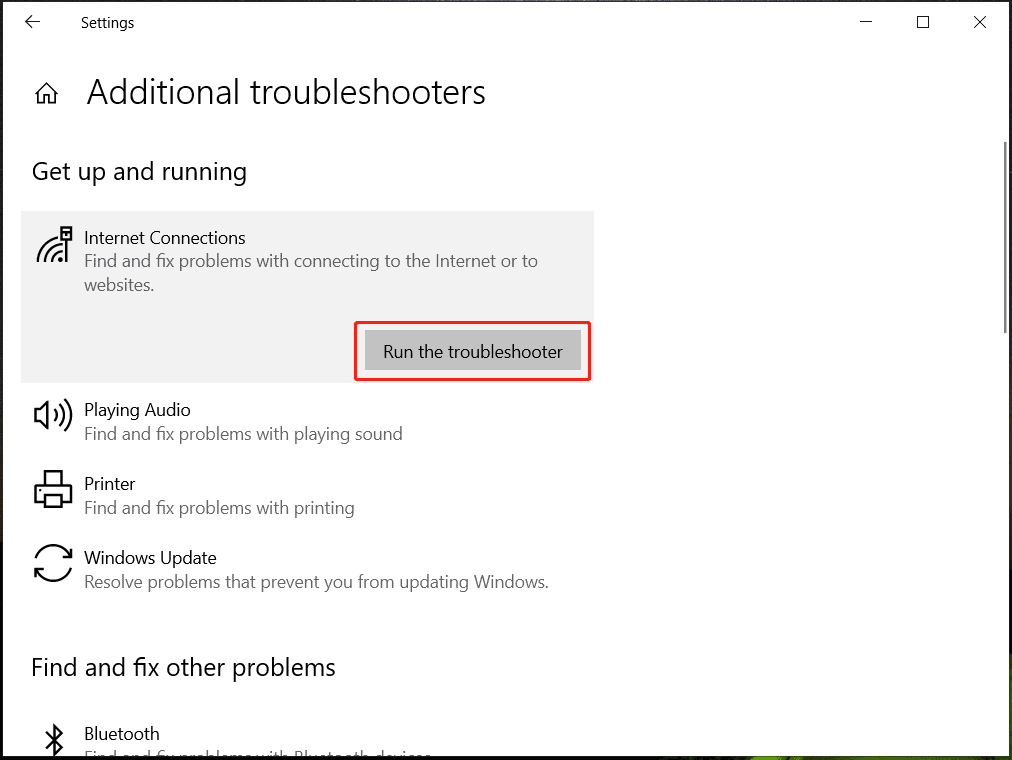
In Windows 11, go to Settings > System > Troubleshoot > Other troubleshooters, click Network and Internet and then tap Run.
Fix 3: Check Other Microsoft Services
It is necessary to check if you can have access to other Microsoft services. If you can use the Microsoft account used for OneDrive to access Outlook, perhaps there will be a temporary problem with OneDrive. But if you fail to access Microsoft services, OneDrive error code 6, 2, or 1 may occur due to account issues or a whole different and bigger issue.
Fix 4: Verify Microsoft Office Online Services Status
Sometimes OneDrive error codes are related to Microsoft Office services and just go to check: open https://portal.microsoft.com/servicestatus. If something goes wrong, wait for Microsoft to resolve issues.
If none of these methods work, contact Microsoft Support and seek help.
Also read: How to Fix OneDrive Error Code 0x8004e4a2 in Windows
Run MiniTool ShadowMaker for Data Backup
In addition to the cloud backup, you can back up your important files & folders to an external drive or USB flash drive. For this task, MiniTool ShadowMaker plays a great part. The PC backup software enables you to back up the Windows system, disks, partitions, files, and folders with a few clicks. Incremental backups, differential backups, and automatic backups can be created effectively.
In case OneDrive error 2, 6, or 1 happens, you can get MiniTool ShadowMaker and start a local backup.
MiniTool ShadowMaker TrialClick to Download100%Clean & Safe
Step 1: Connect your USB drive or external drive to a computer.
Step 2: Run MiniTool ShadowMaker to enter its Home page.
Step 3: In Backup, choose the files and folders you need to back up by hitting SOURCE > Folders and Files and choose a path in DESTINATION.
Step 4: Hit Back Up Now.