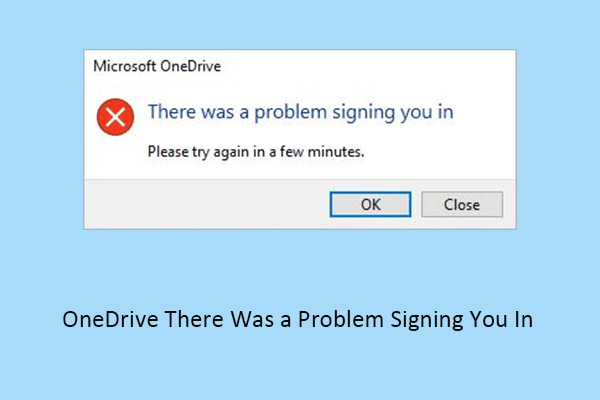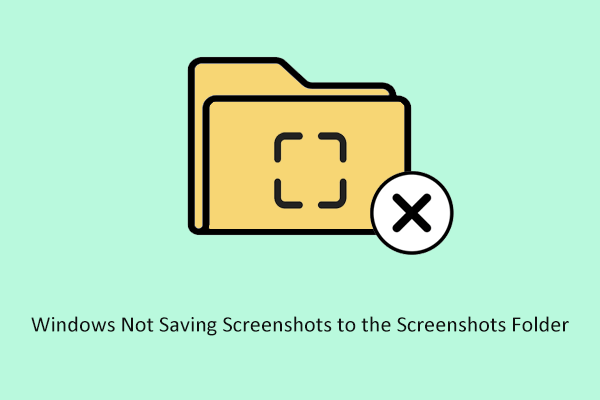OneDrive Files Not Showing on Another Computer
As a cloud storage service, OneDrive is very popular among users due to its convenience, unlimited file access, and large free storage space. However, it also faces some challenges, such as OneDrive high CPU and memory usage, OneDrive Microsoft something went wrong 1200 error, and the matter that we will talk about today – OneDrive files not showing on another computer.
“OneDrive files not showing up on another computer” is generally caused by hidden OneDrive files, insufficient local storage space, sync delays, outdated Windows versions, etc.
Here we summarize several useful fixes to this issue. And, the solutions below are suitable for “OneDrive shows folders but not files” as well.
How to Fix OneDrive Files Not Showing Up Online
Solution 1. Relink OneDrive to Your PC
Facing OneDrive syncing issues, the first thing you need to do is to relink your PC. This is the easiest way to troubleshoot the OneDrive files not showing issues.
Right-click the OneDrive icon on the taskbar and click the gear icon located in the upper right corner. Then select Settings from the drop-down menu.
Move on to the Account tab, and click Unlink this PC.
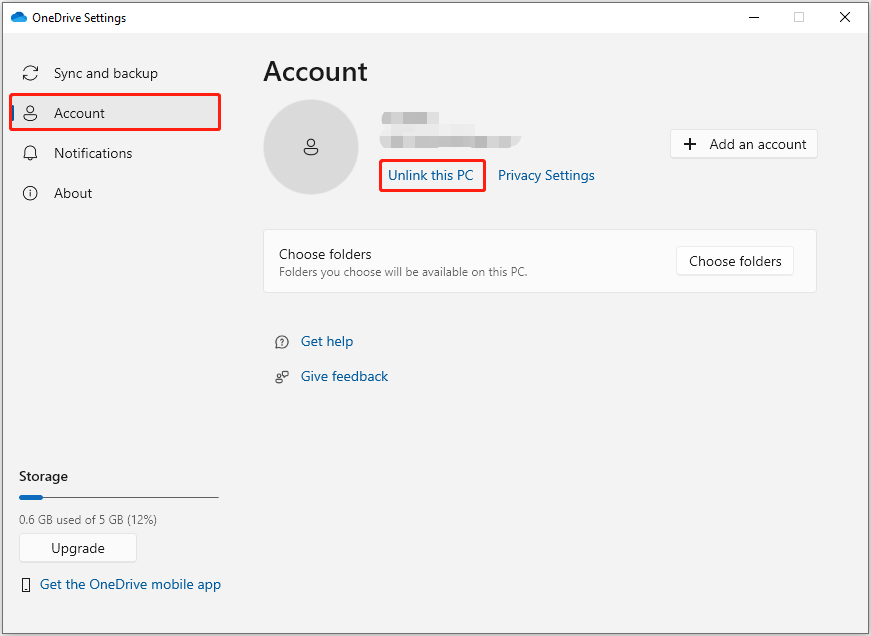
In the pop-up window, click Unlink account. After that, you need to reconnect your PC and check if the online files are back.
Solution 2. Check if the Files Are Hidden
If your OneDrive files are hidden, they won’t show up. In this case, you can press the Windows + E key combination to open File Explorer, then go to the View tab and check the option of Show hidden items. After that, check whether all your OneDrive files are displayed.
Solution 3. Clean Up Local Disk Space
If your computer does not show OneDrive files on the desktop, it may be because the local disk space is insufficient for storing OneDrive files. In this situation, you need to free up disk space. For this purpose, you can run the Disk Cleanup tool.
Open Disk Cleanup by using the Windows search box.
Select the drive you want to free up space on. Since the default OneDrive folder location is the C drive, here you can select C, and then click OK to continue.
Disk Cleanup will automatically calculate how much space you can free up on the selected drive. Wait for a while, then select the files you want to delete. After that, click OK. Here this article may be helpful: What Is Safe to Delete in Disk Cleanup.
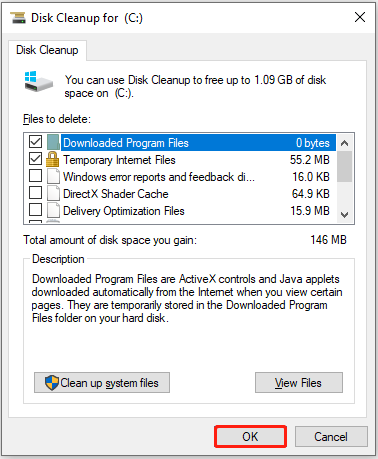
Top Recommendation
If you mistakenly delete some important files by using Disk Cleanup, do not worry. You can use MiniTool Power Data Recovery to recover deleted files. As the best free data recovery software, it can help to effectively restore documents, videos, images, audio, and other types of files.
MiniTool Power Data Recovery FreeClick to Download100%Clean & Safe
Solution 4. Reset OneDrive
Resetting OneDrive to its original settings is also worth trying to resolve the “OneDrive files not showing on another computer” issue. How to reset OneDrive? Follow the instructions below.
Step 1. Press the Windows + R keyboard shortcut to open the Run window.
Step 2. Type %localappdata%\Microsoft\OneDrive\onedrive.exe /reset and press Enter.
If you receive a message saying “Windows cannot find…”, type the following command and press Enter:
C:\Program Files\Microsoft OneDrive\onedrive.exe /reset
Solution 5. Update Windows
An outdated Windows version could lead to various issues, such as the Windows search bar being slow, Windows shutting down when scanning for viruses, etc. Here, the problem of “OneDrive files not showing on another computer” may be resolved by updating Windows to the latest version.
Just press the Windows + I key combination to open Settings. In the Settings window, select Update & Security.
In the Windows Update section, click Check for updates and then follow the on-screen instructions to complete the installation.
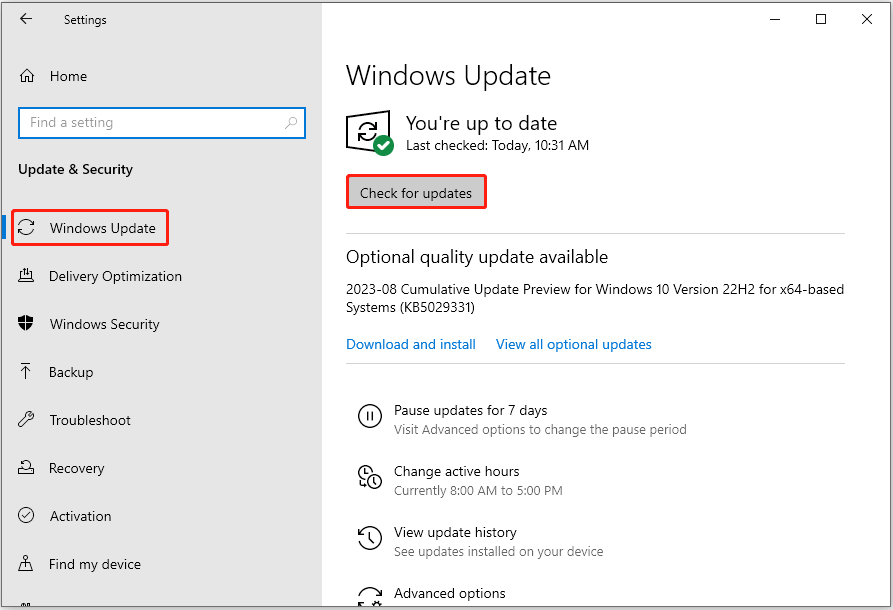
Solution 6. Choose Another File Sync Tool
In addition to OneDrive, there are many other professional and reliable file-syncing tools. Here MiniTool ShadowMaker is highly recommended. It serves as more than a file sync software for syncing computer files, it also functions as a free data backup tool to back up your computer files to external hard drives.
Its clear and concise interfaces make data backup and file sync easy to complete. You can click the button below to download it and have a try.
MiniTool ShadowMaker TrialClick to Download100%Clean & Safe
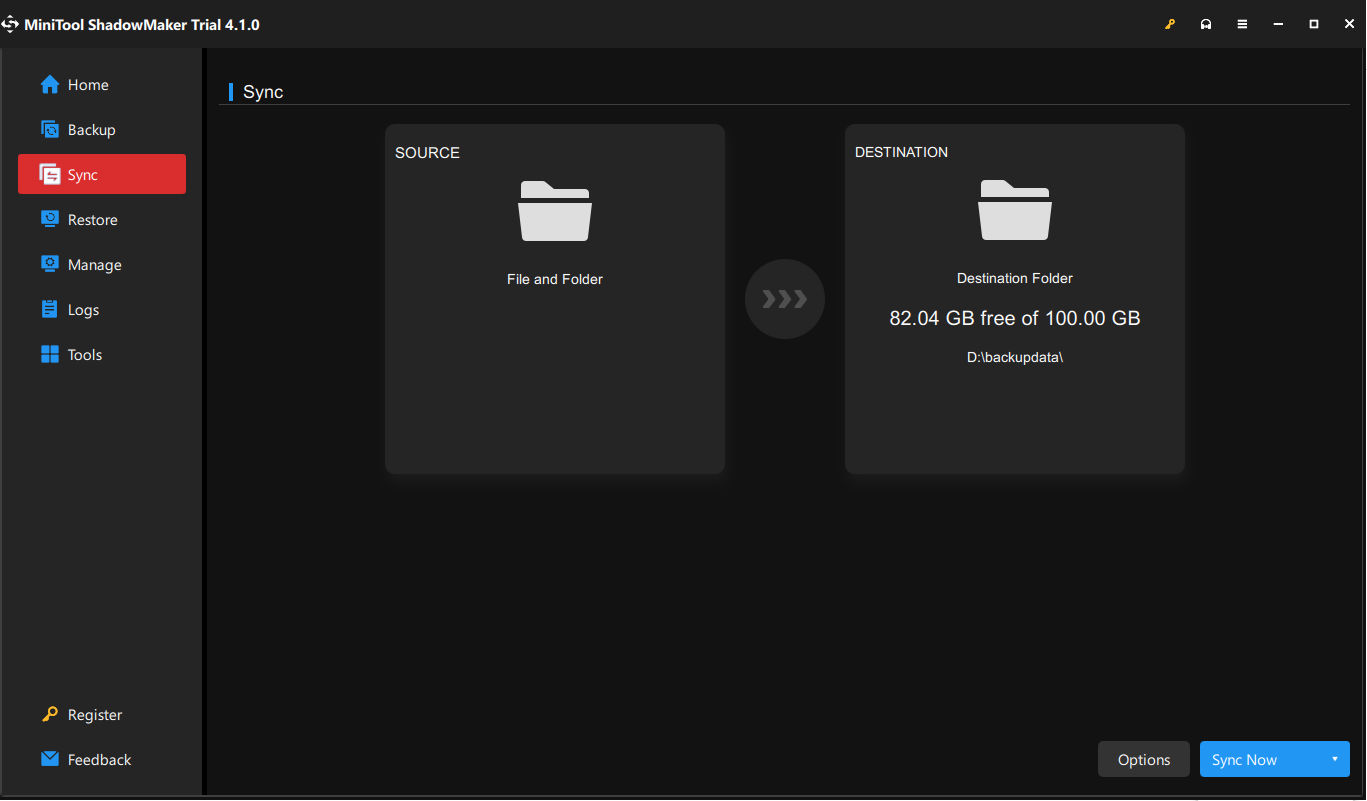
Conclusion
If your OneDrive files not showing on another computer, try the ways listed above. Or you can change to another file sync tool such as MiniTool ShadowMaker.
Should you have any questions about the topic, please feel free to send an email to [email protected].