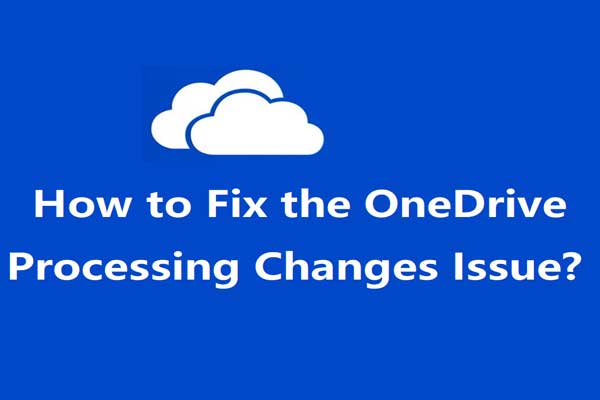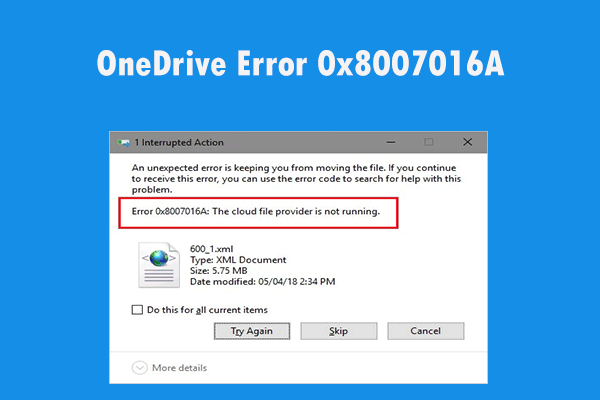If there are duplicate or varying Office installations in place, the Office Application will think that you are not authorized to use OneDrive and then you will receive an error message saying that “OneDrive is not provisioned for this user”. Refer to this post from MiniTool to get some methods.
When the Office Application finds that you are not authorized to use OneDrive, Office 365 “OneDrive is not provisioned for this user” will occur. Usually, this error appears because there are duplicate or varying Office installations in place.
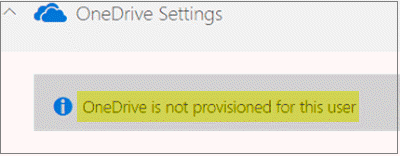
Then, what causes the error “OneDrive is not provisioned for this user”? Here are some of the major causes: the license assignment mechanism doesn’t work properly, there is a genuine problem at the backend servers and the number of users has exceeded the limit.
Right now, you can proceed to try the methods below to fix this error.
Solution 1: Reinitiate License
The first method you can try to fix this error is reinitiating the license to the user. Here, you will need to log into Office 365 with the administrator password and then revoke the license to the user. Here are the details on how to reinitiate the license.
Step 1: Firstly, log into your system with administrator credentials
Step 2: Go to Users and then select Active Users.
Step 3: Select the user name and then click Edit in the Product licenses section.
Step 4: Remove the license from the user and restart your system.
Step 5: After waiting for about 20 minutes, log back into it and then re-grant the license.
Now check in your computer whether the OneDrive is not provisioned for this user error is resolved.
Solution 2: Grant Right of SharePoint Admin
If the specific right to provision OneDrive isn’t granted to you, you may also receive this error message. In this case, you can try to manually grant the rights. Here is how to do that.
Step 1: Log in the SharePoint Admin console and then click User Profiles.
Step 2: In the People section, click Manage User Permissions.
Step 3: Add users who require permission to create their My Sites. By default, this setting is set to Everyone except external users.
Step 4: Go to the Permissions section, and then check Create Personal Site (required for personal storage, newsfeed, and followed content).
Step 5: Click OK to save changes and exit.
After that, the OneDrive is not provisioned for this user error should be resolved.
Solution 3: Reinstall the Application
If the methods above don’t work, you can try reinstalling the application. The issue you are experiencing could be a bug in the application or its API, so this method can be helpful.
Here, you will need to go to the application manager in Windows and uninstall the applications related to Office 365 completely. Then, you should reinstall these applications completely by downloading a fresh copy.
Step 1: Press the Wind key + R key, type appwiz.cpl in the dialogue box and press Enter.
Step 2: Find all Office 365 applications, right-click each one of them one by one and select Uninstall.
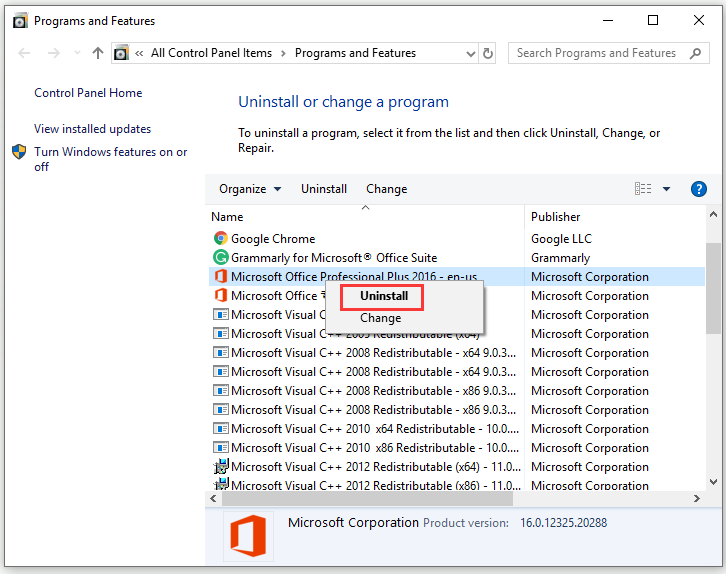
Step 3: After that, restart your computer completely.
Now, check if the OneDrive is not provisioned for this user error is resolved.
Solution 4: Contact Microsoft Support
If you still receive an error– the OneDrive is not provisioned for this User error, as a subscription member of Office 365, you can contact Microsoft officials to ask for help.
You can go to Microsoft’s official support and describe your problem there. Make sure to include the information: Office 365 subscription date, Email address associated with the administrator in Office 365 subscription, Email address of the affected user and description of the problem and the issue you are facing.
After Microsoft officials receive your description of the problem, they will help you fix it as soon as possible.
Bottom Line
To sum up, this post has shown how to fix “OneDrive is not provisioned for this user” with 4 workable methods. If you are also looking for a method to fix this issue, try the methods mentioned above.