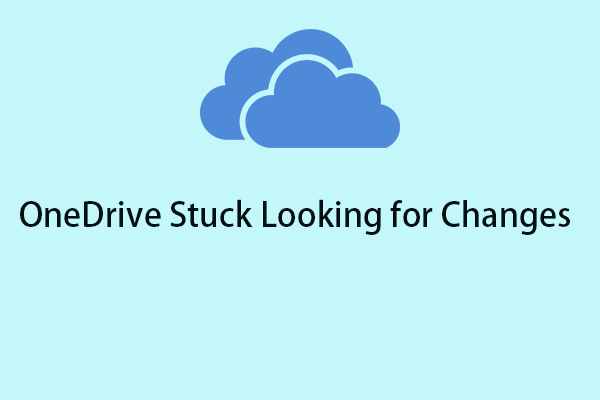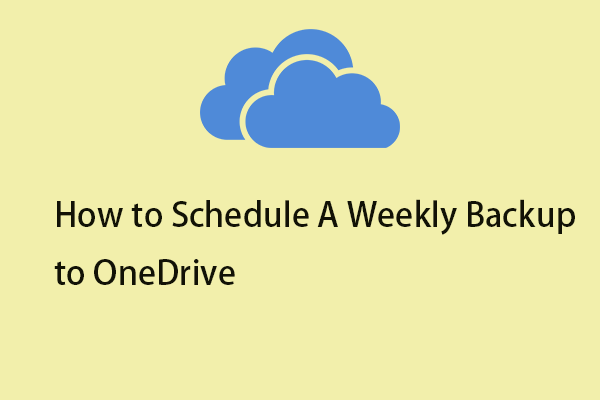When you try to upload files to OneDrive, you may encounter the “OneDrive no upload button” issue and you can’t upload anything to it. This post from MiniTool introduces how to fix the “OneDrive upload button missing” issue.
OneDrive No Upload Button
Whether you try to upload files to OneDrive on a desktop or browser, you may meet the “OneDrive no upload button” issue. The following is a related forum from Microsoft:
In the past couple days, several coworkers in my organization have told me their Upload buttons have disappeared when trying to upload files in folders that are shared with them. They have the proper edit permissions, and can see the New and Sync buttons, but no Upload button.Microsoft
Why is the OneDrive upload button missing? Here are some possible reasons:
- Corrupted cookies or data of browser
- OneDrive app issues
- Microsoft Office issues
How to Fix OneDrive No Upload Button on Browsers
If you meet the “OneDrive no upload button” issue on browsers such as Google Chrome, Microsoft Edge, Firefox, etc., you can try to clear the browser caches. Here is how to do that and we take Google Chrome as an example:
1. Click the three-dot menu icon in the top-right corner of the browser.
2. Choose More Tools and choose Clear browsing data….
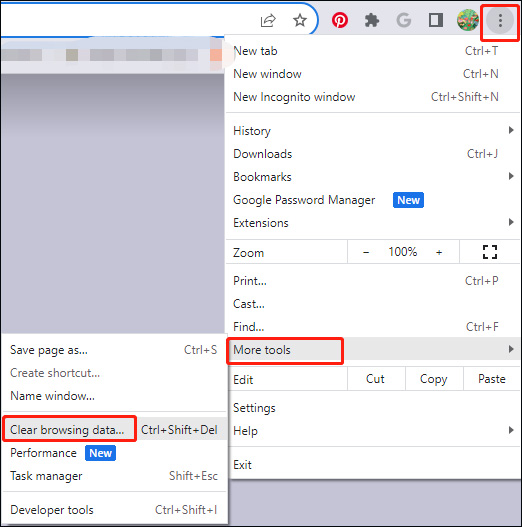
3. To delete your entire browsing history, click the Time range drop-down menu to select the All time option and check the Browsing history option. Then, click Clear data.
Also see: How to Delete Your Search History in Chrome, Firefox, and Edge?
How to Fix OneDrive No Upload Button on Desktop
If you meet the “OneDrive no upload button Windows 11” issue on your desktop, you can try the following 4 methods.
Method 1: Reset OneDrive
To fix the “OneDrive no upload button” issue, you can reset OneDrive on your PC:
1. Type Command Prompt in the Search bar and select Run as administrator.
2. Type the following command and press Enter:
%localappdata%\Microsoft\OneDrive\OneDrive.exe /reset
Method 2: Turn off Office Upload
If Office files are not uploading properly to OneDrive, it could be related to issues with your Office. If you want to turn off Office upload, which is a feature that automatically uploads your Office documents to OneDrive or SharePoint, you can do so by following these steps:
1. Launch any Office application like Word, Excel, or PowerPoint.
2. Sign your account in the Office application.
3. Click File > choose Options.
4. Go to the Save category and uncheck Save AutoRecover information every * minutes. Then, click OK.
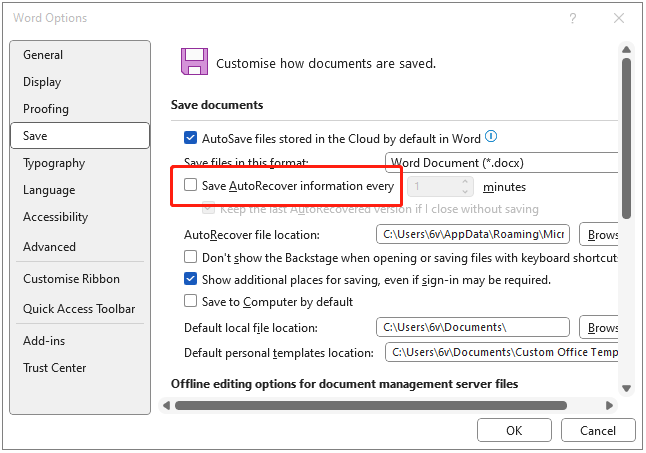
Method 3: Reinstall OneDrive
Sometimes, the outdated OneDrive version can also cause the “OneDrive no upload button Windows 10” issue. You can try to reinstall OneDrive.
1. Press the Windows + I keys together to launch Settings and choose the Apps option.
2. Under the Apps & features option, scroll down to find Microsoft OneDrive. Then, click Microsoft OneDrive and click the Uninstall button.
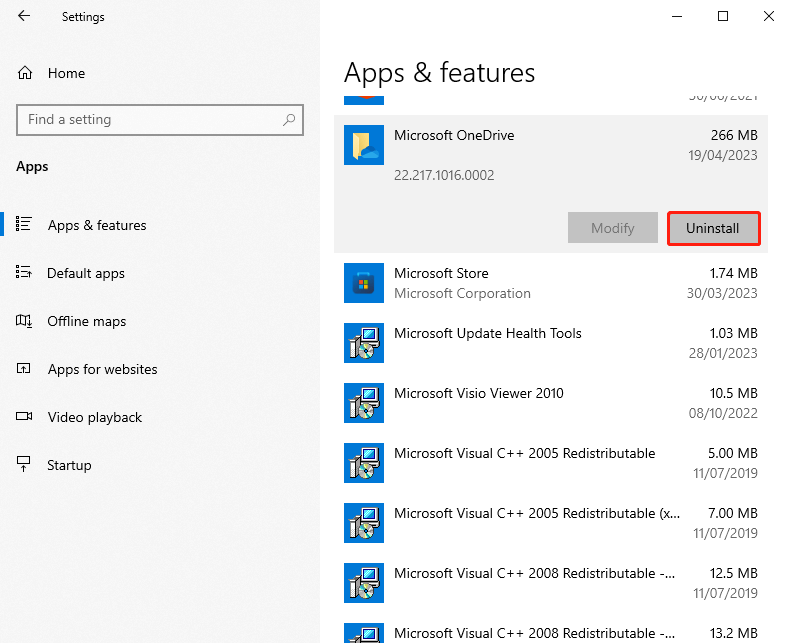
3. Go to the Microsoft official website to download and reinstall OneDrive.
Method 4: Try Another Sync Tool
If the above solutions are not working or you don’t want to use OneDrive to sync your files anymore, I highly recommend you use the free backup software – MiniTool ShadowMaker to sync files to other locations in Windows 11/10 instead of syncing files to the cloud. Besides the sync feature, it also has a backup feature, which can help you back up the disk, partition, files, folders, and the operating system.
MiniTool ShadowMaker TrialClick to Download100%Clean & Safe
Final Words
That is all the information about the methods to fix the “OneDrive no upload button” issue. I believe that one of them can be helpful for you. You just need to try them one by one.