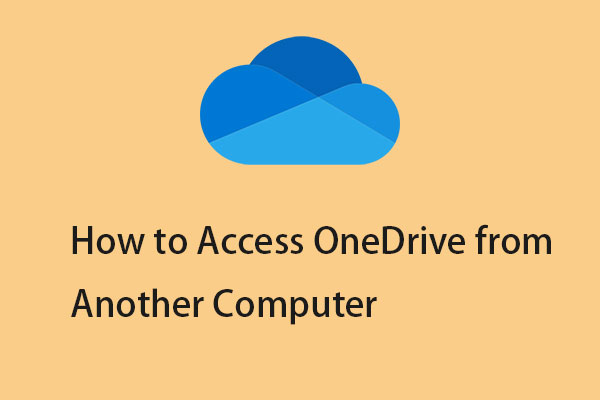My OneDrive randomly disconnects from the server and gets stuck on a "Looking for changes" error message. The only way I can fix it is by unlinking my account from Onedrive, then relinking it, and then it takes hours to download my folders. Has this happened to anyone before and does anyone have any fixes?Microsoft
How to fix the “OneDrive stuck looking for changes” issue on Windows 11/10? Follow the below guide.
Solution 1: Check the File Size
When you meet the “OneDrive stuck looking for changes” issue, you should check the file size. OneDrive also has its limitations. You can’t sync files larger than 10 GB with OneDrive. If it is larger than 10 GB, it needs to be compressed before uploading.
Solution 2: Unlink the Account and Link It Again
Unlinking Onedrive with your device has proven useful according to the Microsoft forum. Follow the below instructions to do that:
1. Right-click your OneDrive icon to choose Help & Settings.
2. Select Settings > Accounts > Unlink this PC.
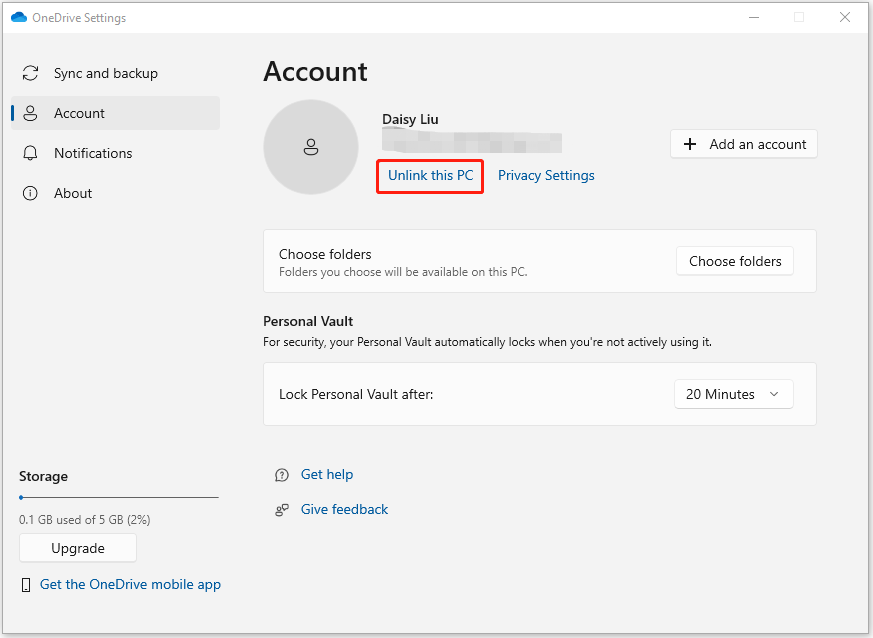
3. Click Unlink account in the confirmation prompt. Then, check if the “Onedrive stuck looking for changes Windows 11” issue has gone.
Solution 3: Change the Location of the OneDrive Folder
To fix the “Onedrive stuck looking for changes Windows 10” issue, you can change the OneDrive root folder permissions to get full control. Here is how to do that:
1. Right-click the OneDrive folder to choose Properties > Security > Advanced.
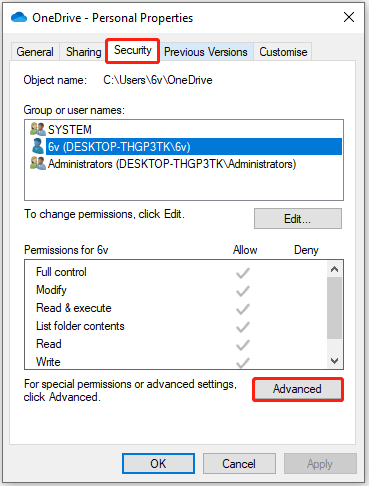
2. Then check if your account has full control, or double click your account to change permissions, then check the Replace all child object permission entries with inheritable permission entries from this object option, and click OK.
Solution 4: Reset OneDrive
Resetting OneDrive to remove all the connections might help resolve the “OneDrive stuck looking for changes” issue.
1. Press Windows + R to open the Run window.
2. Copy and paste %localappdata%MicrosoftOneDrive.exe /reset into the box and press Enter. The Command Prompt window will open briefly, then it will close automatically.
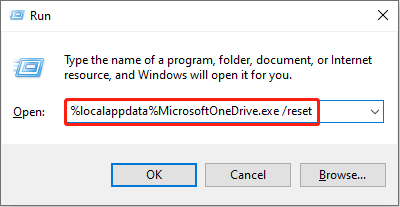
After resetting, you can open OneDrive manually and sign in to see if it helps resolve the “OneDrive stuck looking for changes” issue.
Solution 5: Use Another Software to Sync Files
If the above solutions are not working, I highly recommend you use the free backup software – MiniTool ShadowMaker to sync files to other locations in Windows 10/11 instead of syncing files to the cloud. Besides the sync feature, it also has a backup feature, which can help you back up the disk, partition, files, folders, and the operating system.
MiniTool ShadowMaker TrialClick to Download100%Clean & Safe
1. Go to the Sync tab. Choose the sync source and destination.
2. Click the Sync Now button.
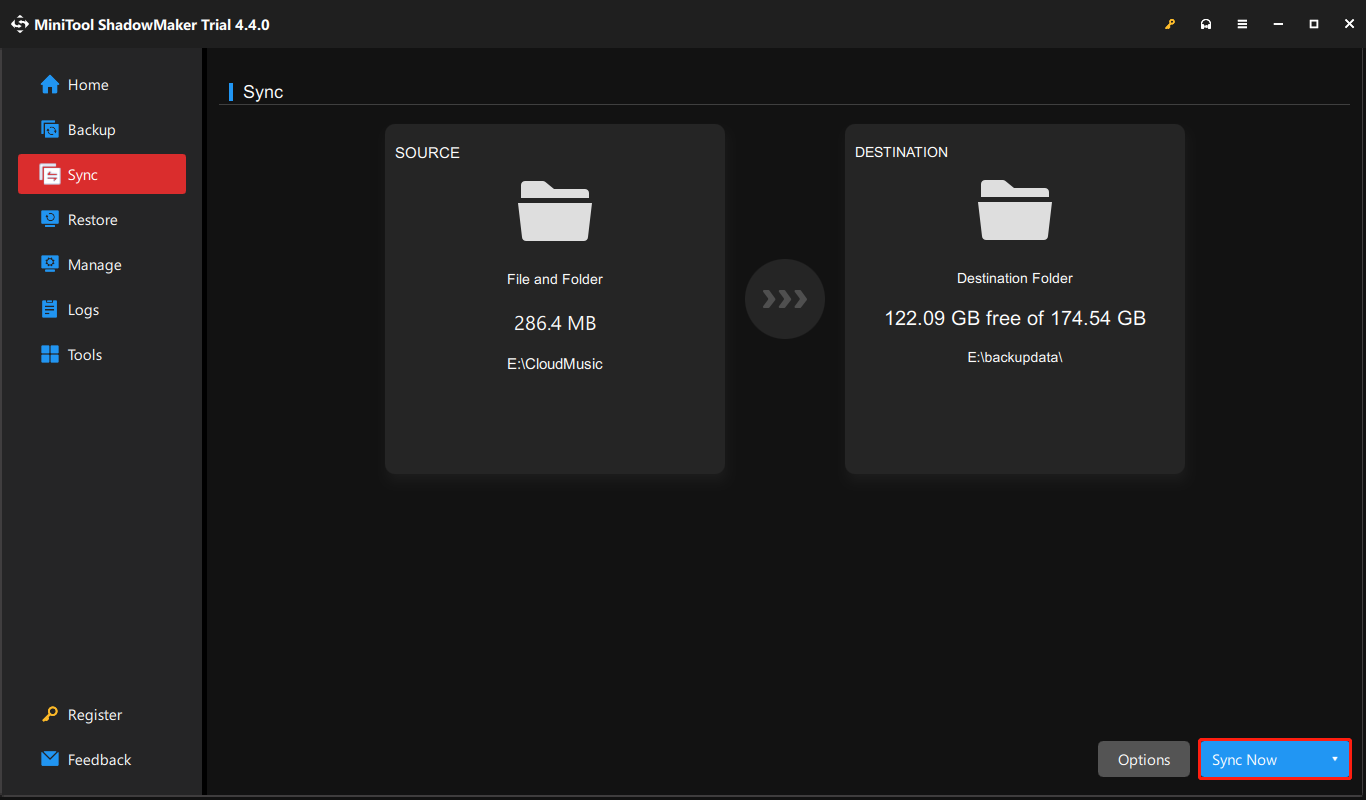
Final Words
Here are some useful and powerful methods to fix the “OneDrive stuck looking for changes” issue. And you can use MiniTool ShadowMaker to sync your files to protect your PC data. For the question regarding MiniTool software, please tell us by contacting [email protected].