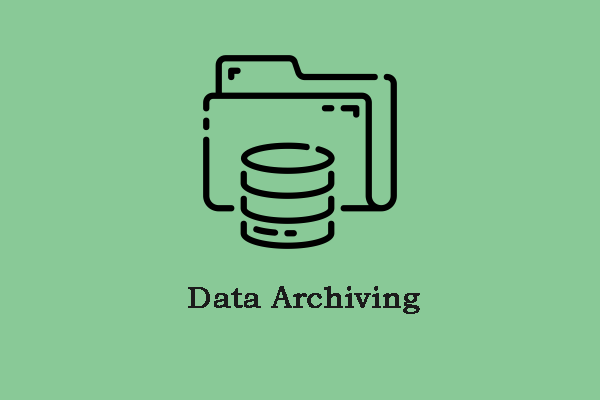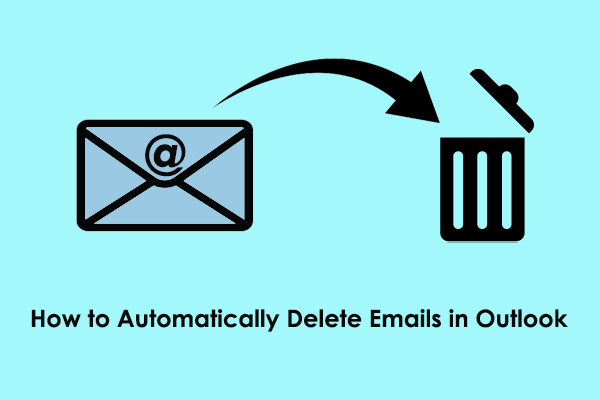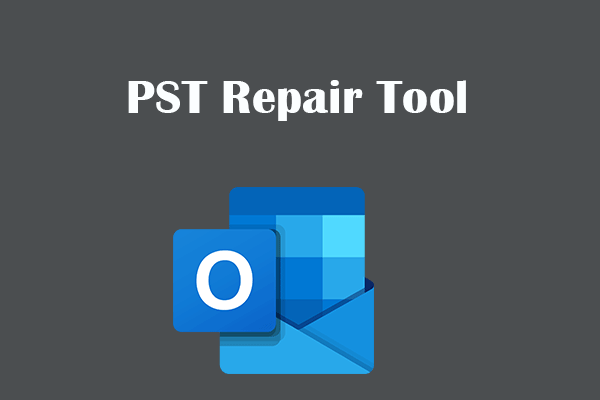Outlook Auto Archive Not Working
The Outlook AutoArchive feature is used to manage the space in your mailbox and back up the data. With the feature, your messages and data can be easily transferred to the archive folder. However, some users complain about the Outlook auto archive not working issue a lot.
According to what users reported, this issue is often triggered by misconfigured settings, incorrectly set up of Outlook profile, damaged archive files, etc. To fix those problems, here we have some fixes for you.
Fix: Outlook Auto Archive Not Working
Fix 1: Check AutoArchive Settings
First of all, you should check if the AutoAchrive settings have been well configured.
Step 1: Launch Outlook and log in to your account.
Step 2: Click File from the top menu bar and choose Options.
Step 3: In the Advanced tab, click AutoArchive Settings… and make sure the Run AutoArchive every xx days option has been enabled. You can configure the specific number for the interval and click OK to save the changes.
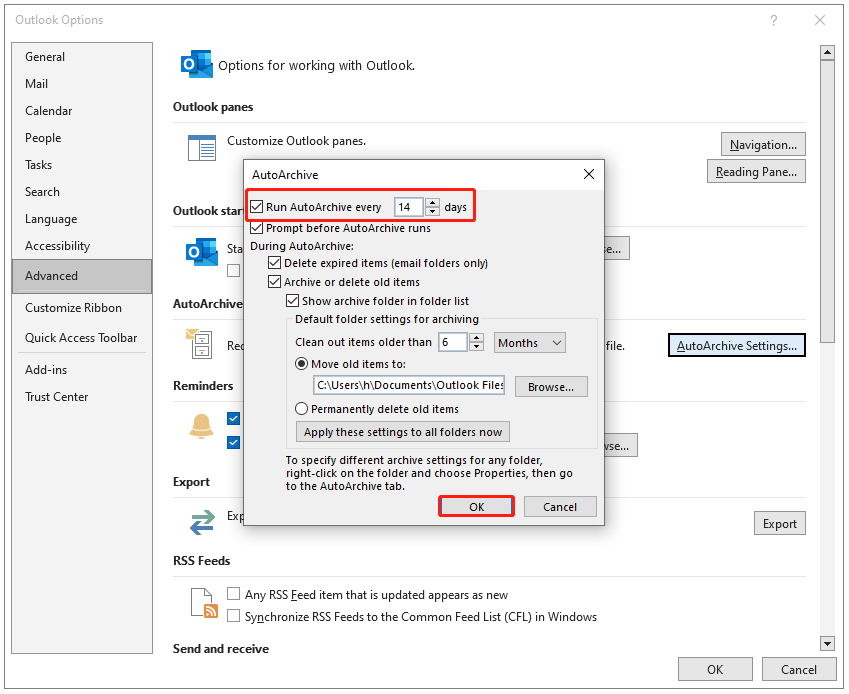
Fix 2: Check AutoArchive Exclusions
If you find only the specific folder can’t perform the auto archive, you can check its properties.
Step 1: Right-click on the wanted folder and choose Properties.
Step 2: In the AutoArchive tab, make sure the Do not archive items in this folder option is not been selected, and choose the other two options based on your demands.
Fix 3: Check Mailbox Size Limit
If you have a full mailbox, the size may have exceeded the limit and Outlook will stop archiving your files without any notifications. In this way, you can choose to delete the unwanted messages from the mailbox for more storage.
Fix 4: Modify the Registry Value
It is possible to resolve the Outlook archive not working issue by modifying the ArchiveIgnoreLastModifiedTime registry value. Since Registry Editor plays an important role in system functions, you’d better back up it before you make any changes to it. Here is how to change the value.
Step 1: Open the Run dialog box by pressing Win + R and type regedit in the box to press Enter.
Step 2: Then copy and paste this path into the address bar and press Enter. This path is for Outlook 2019/2016 users; for other editions, the 16.0 may be changed to 15.0/14.0/12.0.
Computer\HKEY_CURRENT_USER\SOFTWARE\Microsoft\Office\16.0\Outlook\Preferences
Step 3: Right-click on the right pane to choose New > DWORD (32-bit) Value and name it as ArchiveIgnoreLastModifiedTime.
Step 4: Double-click on the new DWORD and set its value data as 1 > OK.
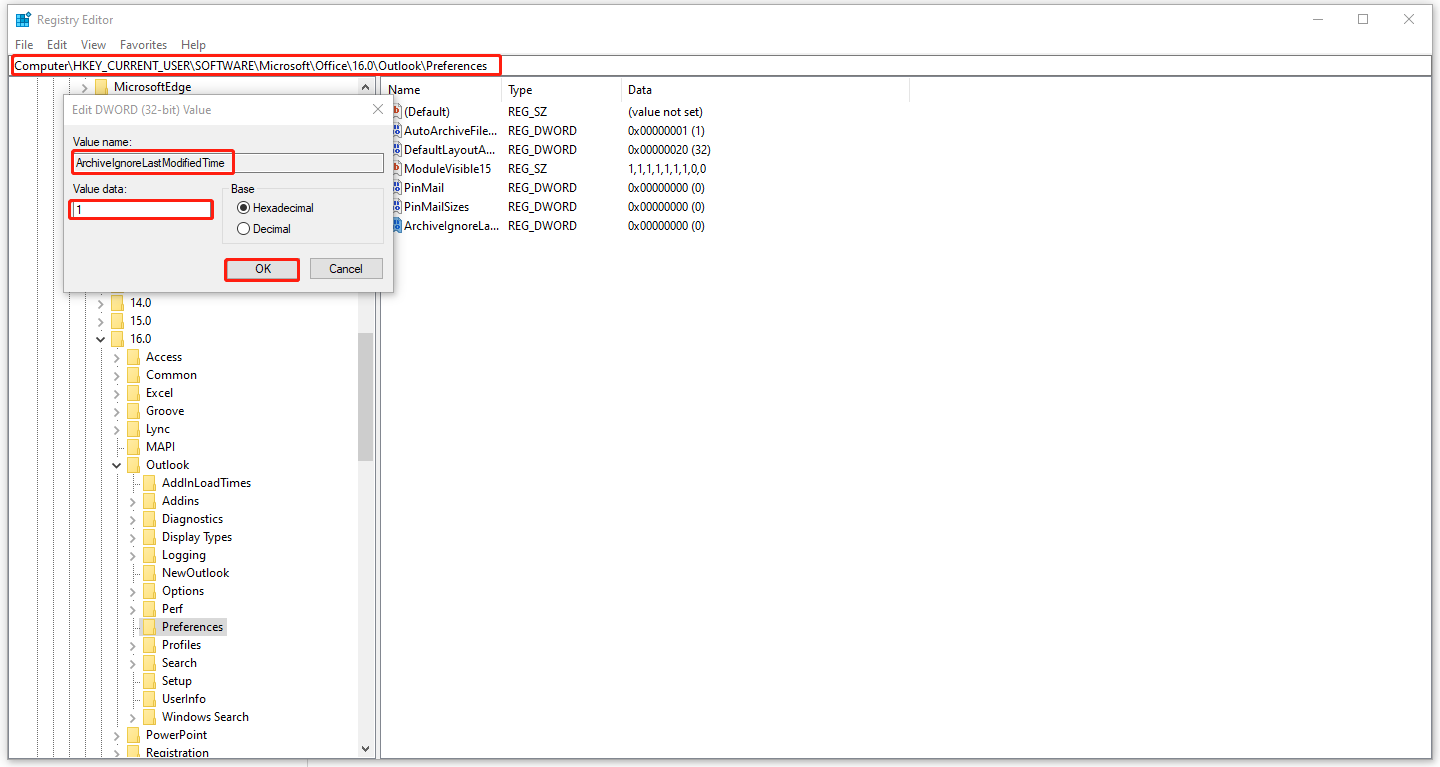
Now, close the Registry Editor and restart Outlook to check if the Outlook not auto archiving issue happens.
Fix 5: Try Some PST File Repair Tool
Another trigger for the archive not working in Outlook is corrupted PST files. For this situation, you can try some PST repair tools to restore it, such as the Inbox Repair tool. This tool can diagnose and repair errors in your Outlook data file. this post will tell you how to use this Inbox Repair tool: Outlook (Scanpst.exe) Inbox Repair Tool: How to Find and Use It.
Fix 6: Try Backup and Sync Tool – MiniTool ShadowMaker
The above fixes can help you get rid of the Outlook auto archive not working issue but if the AutoArchive feature still can’t work and you want to find a way to replace its backup function, you can try MiniTool ShadowMaker.
MiniTool ShadowMaker, as free backup software, is a good option to back up files and folders and share them among different devices. With the help of MiniTool ShadowMaker, you can also easily prevent data losses in the mailbox. In the replacement of auto archiving, you can set up automatic backup or syncing and manage the storage by choosing a suitable backup scheme.
MiniTool ShadowMaker TrialClick to Download100%Clean & Safe
Bottom Line
How to fix the Outlook auto archive not working issue? This post has a detailed guide for you. Hope it can resolve your issue.