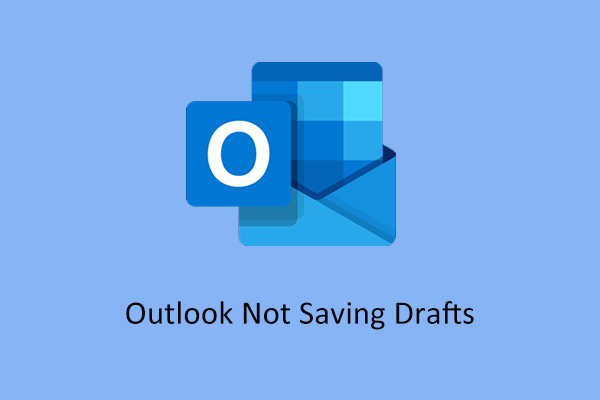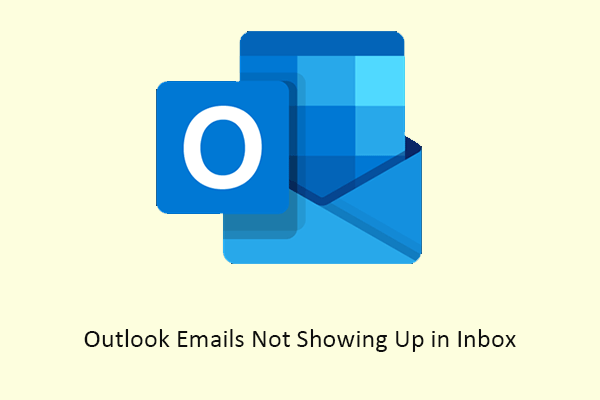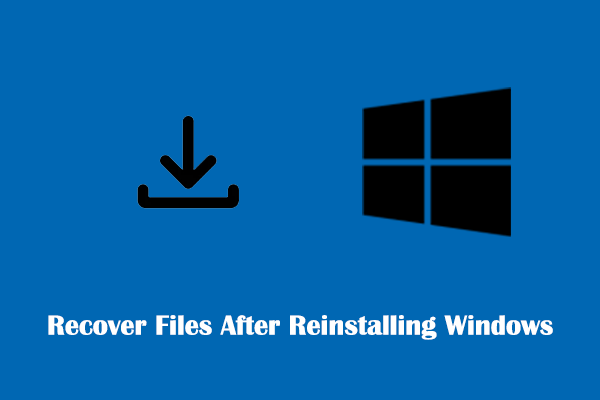As unwanted marketing emails and spam continue to grow, manually deleting unwanted emails becomes increasingly difficult and time-consuming. Therefore, it is crucial to know how to automatically delete emails in Outlook.
Here, we will introduce several Outlook features and rules to guide you on how to auto-delete emails in the Outlook app.
How to Automatically Delete Emails in Outlook
Way 1. Set up Auto-Archive Rules
The AutoArchive feature of the Outlook desktop version can help you manage your emails by automatically moving items that are older than a set age to an archive location or permanently deleting them.
With this feature, you can set up the Outlook rule to delete emails older than 30 days, 60 days, and so on. Here are the major steps to configure AutoArchive.
Step 1. In Outlook, click File > Options.
Step 2. In the new window, move on to the Advanced tab, then click AutoArchive Settings under the AutoArchive section.
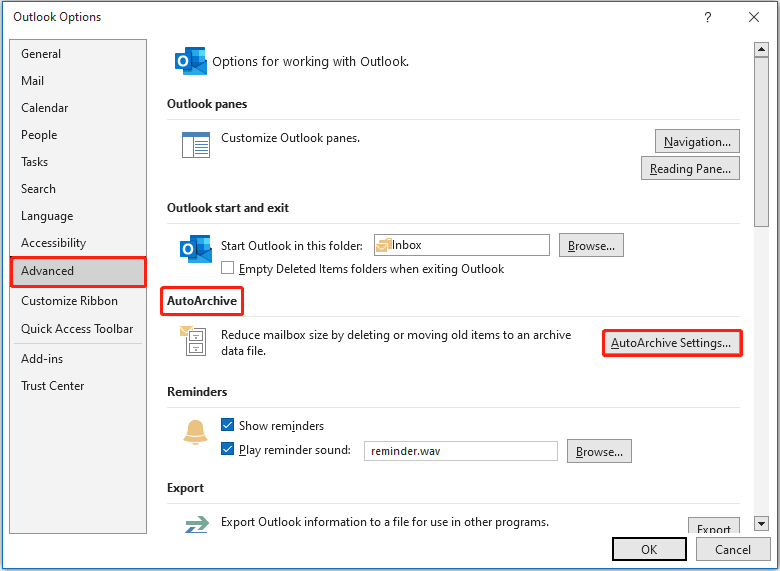
Step 3. Check the option of “Run AutoArchive every X days” first of all. Then, in the “Clean out items older than” section, you can specify how long you want items to be archived (in days, weeks, or months). You can configure a period from one day to up to 60 months.
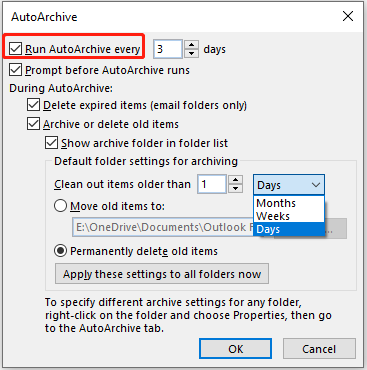
As depicted in the picture above, in addition to moving messages to a specific location, you can also choose to permanently delete expired items. If you select the “Permanently delete old items” option, the emails will not be moved or archived but will be deleted.
Step 4. Finally, click OK to save the changes.
For a more comprehensive guide on the Outlook AutoArchive feature, you can refer to this page: AutoArchive settings explained.
Way 2. Automatically Empty Deleted Items
Outlook also provides another feature: It automatically clears deleted items when you exit Outlook. It is easy to configure this setting.
Just open the Outlook desktop version, then click File > Options > Advanced.
Then check the checkbox next to the Empty Deleted Items folder when exiting Outlook option.
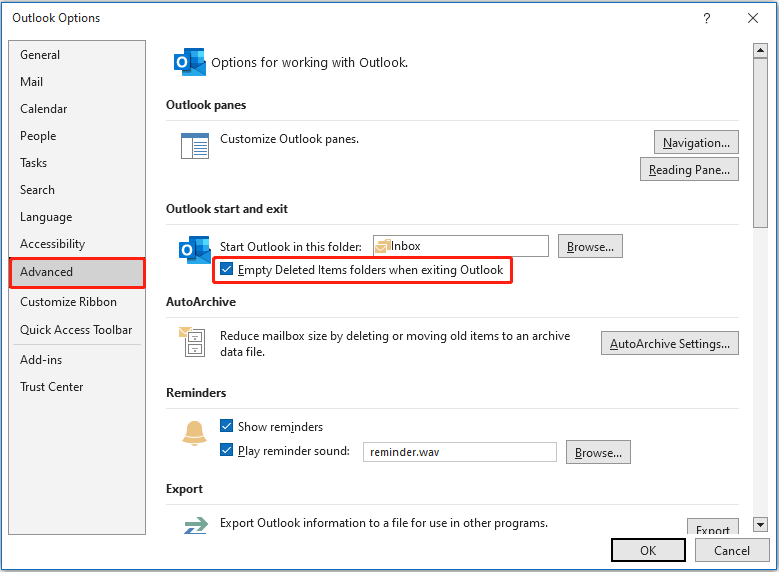
Finally, click the OK button to make this change take effect. This is all about how to automatically delete emails in Outlook when exiting.
Way 3. Set up Email Rules Manually
In addition to the features provided by Outlook, you can also customize email rules to manage and delete emails more flexibly and personally.
Next, we’ll show you how to delete emails from or to specific senders.
Right-click on an email from the target sender to select Rules > Create rule.
On the new page, you can choose to automatically move emails from/to specific users or with specific subject content to the Deleted Items folder.
Finally, you need to click OK to save the changes.
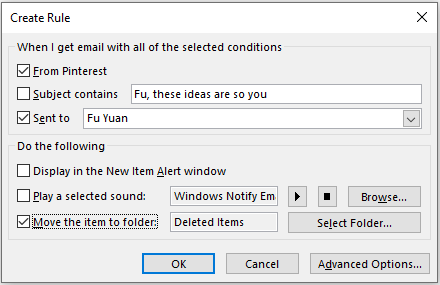
How to Recover Accidentally Deleted Emails
Multiple ways can be used to delete emails automatically in Outlook. However, sometimes you may accidentally set the wrong rules and select the wrong email documents for deletion. In such a situation, is it possible to recover deleted emails? Fortunately, the answer is positive.
To recover deleted emails, you can use MiniTool Power Data Recovery, the best free data recovery software. It is effective in recovering emails, Office documents, pictures, videos, audio, etc. from computer hard drives and external drives.
It provides you with clear interfaces and easy operations that make it easy to perform data recovery. Download and install MiniTool Power Data Recovery on your computer. Then launch it to scan your drive, preview the found files, and save the recovered emails.
MiniTool Power Data Recovery FreeClick to Download100%Clean & Safe
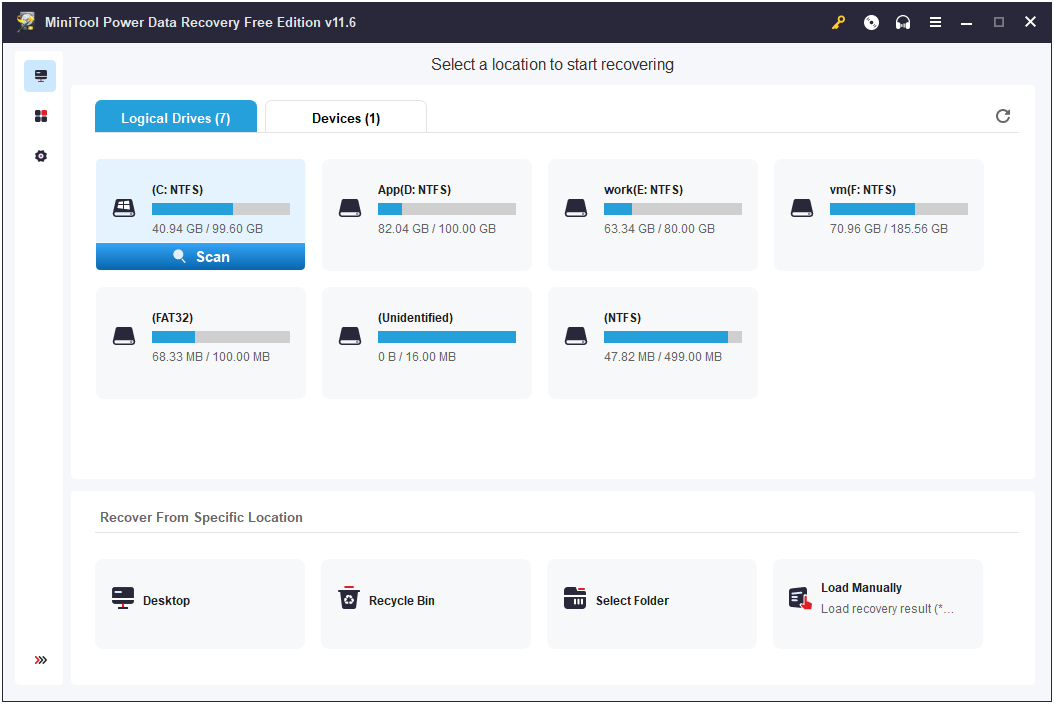
Bottom Line
This article explains how to automatically delete emails in Outlook, including using the AutoArchive feature, the empty Deleted Items folder feature, and creating email rules.
If you have come across any other efficient methods to auto-delete emails in the Outlook app, or you have any questions about MiniTool Power Data Recovery, feel free to contact us via [email protected].