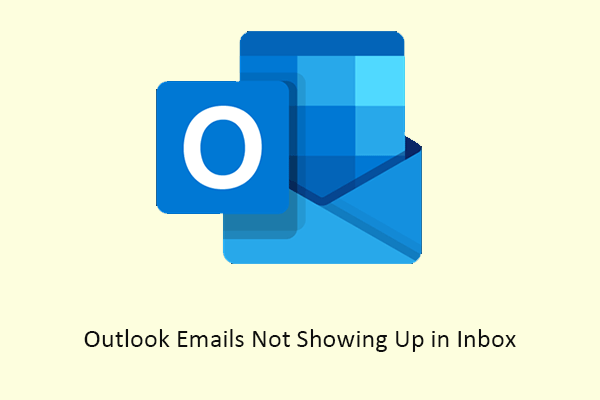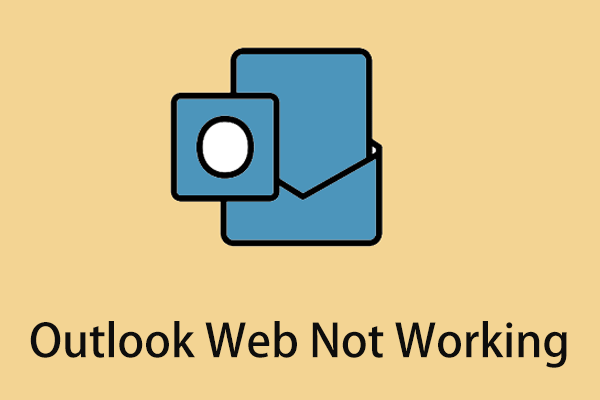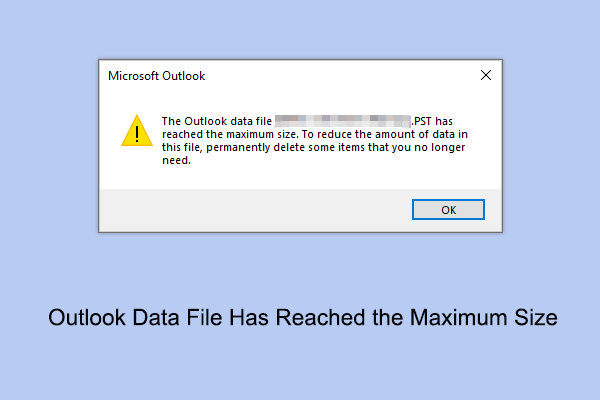Outlook draft emails are stored in the Drafts folder generally. However, sometimes you may encounter the issue of “Outlook not saving drafts”. In this situation, what should you do to find the draft emails and deal with this issue? In this post from MiniTool, we will lead you to the solutions.
In Outlook, unsent draft emails will be temporarily saved in the Drafts folder so that you can continue to complete the mail next time. However, some users reported that their saved emails not appearing in the Drafts folder. Here is a true example:
This has happened the last two tries now. I type a long email and save it as a draft because I'm not done. Check the next day, and it's not in my drafts so I have to start from scratch. Even got a pop-up box saying that it was saved in drafts, but neither of my emails are there. It hasn't been an issue in the past, but it is now strangely.answers.microsoft.com
Now, let’s see how to find the saved Outlook draft emails and how to resolve the trouble of “Outlook not saving drafts”.
How to Find Saved Outlook Drafts
Way 1. Search for the Draft Emails
If a large number of draft emails are stored in the Drafts folder, it will be difficult for you to find your emails. To make sure Outlook not saving drafts, you can make use of the search box to search for the draft email.
Open Outlook and go to the Drafts folder. Type the subject or keywords of your draft email and press Enter. If the target draft email is not displayed in the search result window, try the next way.
Way 2. Check the Deleted Items Folder
If a draft email is accidentally deleted, it won’t show up in the Drafts folder. To confirm whether this is the case, you can move on to the Deleted Items folder and search for the target draft email.
Top Recommendation
If you have emptied the Deleted Items folder, you can use MiniTool Power Data Recovery to recover deleted Outlook emails.
MiniTool Power Data Recovery is a free data recovery software that is used to recover deleted files (emails, documents, pictures, videos, audio, etc.) from various data storage devices.
Download, install, and launch MiniTool Power Data Recovery to recover 1 GB of emails for free.
MiniTool Power Data Recovery FreeClick to Download100%Clean & Safe
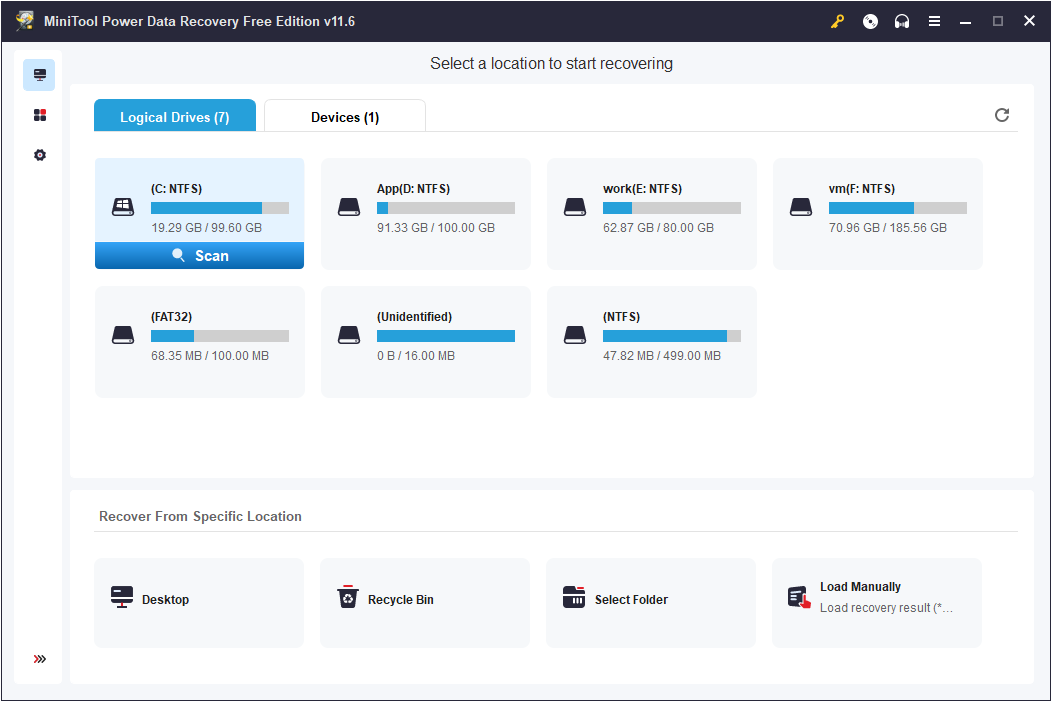
Way 3. Use the Outlook Web Version
Sometimes Outlook desktop app may run into some errors and not show your draft emails. In this case, you can use the Outlook web version to check if you can see the saved drafts.
Open the Outlook login page, input your email account and password to log in. Then navigate to the Drafts folder in the left panel and check whether the draft email is located here.
If you have tried all of the above and can’t find your draft email, then you can only re-create and edit the email. Besides, to avoid the recurrence of Outlook not saving drafts, you can take the following measures.
How to Fix Outlook Not Saving Drafts Windows 10/11
Way 1. Enable the AutoSave Feature
One of the reasons why your draft emails not saving in Outlook is the AutoSave feature is disabled. To enable AutoSave, follow the steps below.
Step 1. In Outlook, click File > Options. Then head to the Mail tab.
Step 2. Under the Save messages section, make sure the option of “Automatically save items that have not been sent after this many minutes” is checked. And, set the time interval after which unsent items will be automatically saved.
Also, make sure the Save to this folder option is set to Drafts.
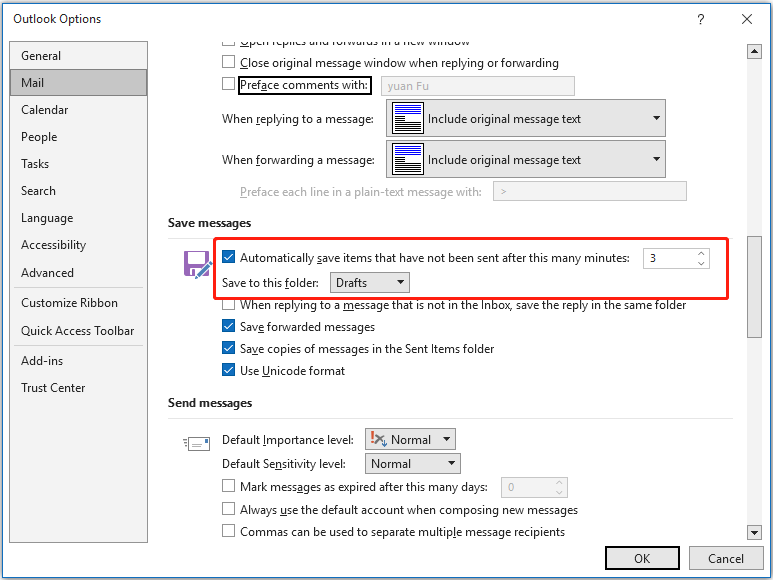
Step 3. Finally, click OK to save your changes.
Way 2. Disable Cache Exchange Mode
According to user experience, disabling the Cache Exchange mode is also an effective way to get rid of the “Outlook not saving drafts” issue. Follow the steps below to complete the necessary actions.
Step 1. In Outlook, click File > Account Settings > Account Settings.
Step 2. Select your account and click the Change button.
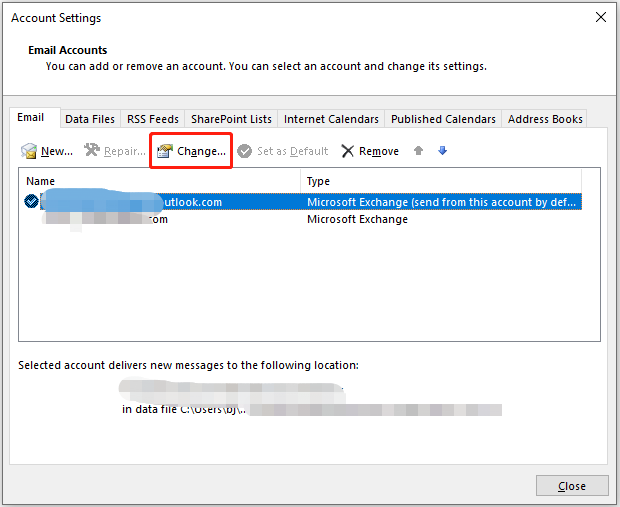
Step 3. In the new window, uncheck the option of “Use Cached Exchange Mode to download email to an Outlook data file”. After that, click Next > Done to make this change take effect.
Step 4. Restart Outlook and check if the “draft emails not saving in Outlook” issue has been fixed.
Way 3. Repair Microsoft Office
Occasionally, “Outlook not saving drafts” is caused by the Outlook application itself. In this situation, you can run the Microsoft Office repair tool to scan and repair Outlook. For the major steps, please refer to this post: Microsoft Office Repair Tool | Repair an Office Application.
Bottom Line
Reading here, you should know what should you do when Outlook not saving drafts. Just try the methods above to find your draft emails and fix this issue by enabling the AutoSave feature, disabling the Cache Exchange mode, and repairing Office.