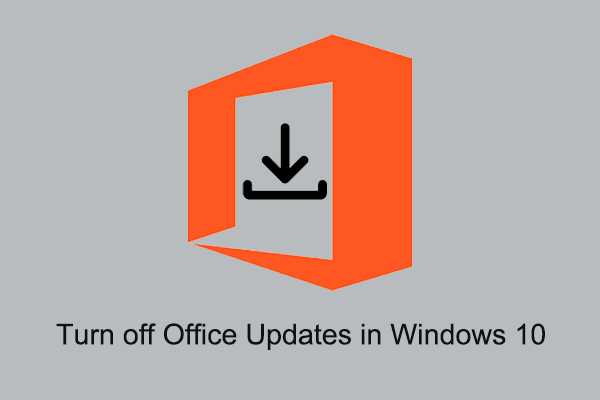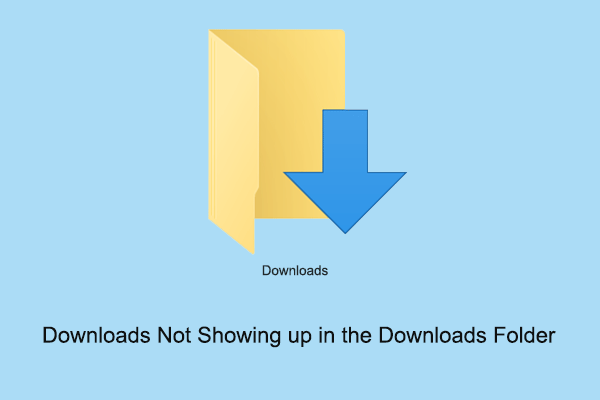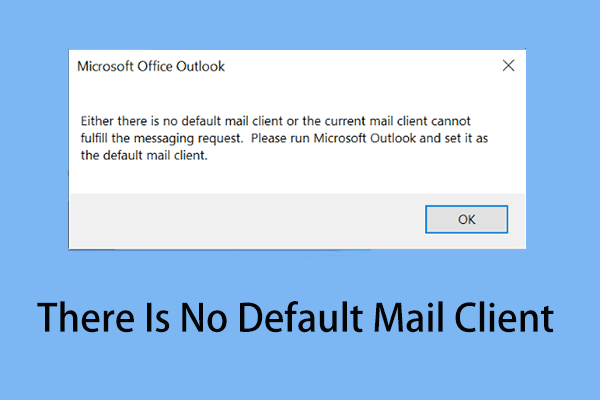Are your Outlook emails not showing up in Inbox, but showing in search? What steps can you do when Outlook not showing all emails? Now in this post given by MiniTool Solution, we will introduce several useful methods to help you address the issue and get the disappeared emails back.
Outlook Emails Not Showing Up in Inbox
Although Outlook is a powerful and widely-used personal information manager software system from Microsoft, many users have encountered various problems or errors. In our previous posts, we have discussed lots of Outlook-related issues such as “Outlook data file has reached the maximum size” and “The message cannot be sent right now”.
In this post, we will walk you through another Outlook problem – Outlook emails not showing up in Inbox.
When facing this issue, you may be wondering:
“How do I fix my emails not showing up?”
Keep reading to get a couple of feasible solutions.
How Do I Fix My Emails Not Showing Up
Fix 1. Change View Settings
The survey shows that the view settings that have been set, such as enabling the filter function, are the most common cause of the “Outlook not showing all emails” problem. Follow the instruction below to change your view settings.
Step 1. In Outlook, select the folder of Inbox, move on to the View tab, and click View Settings.
Step 2. In the pop-up window, click Filter. Next, click Clear All.
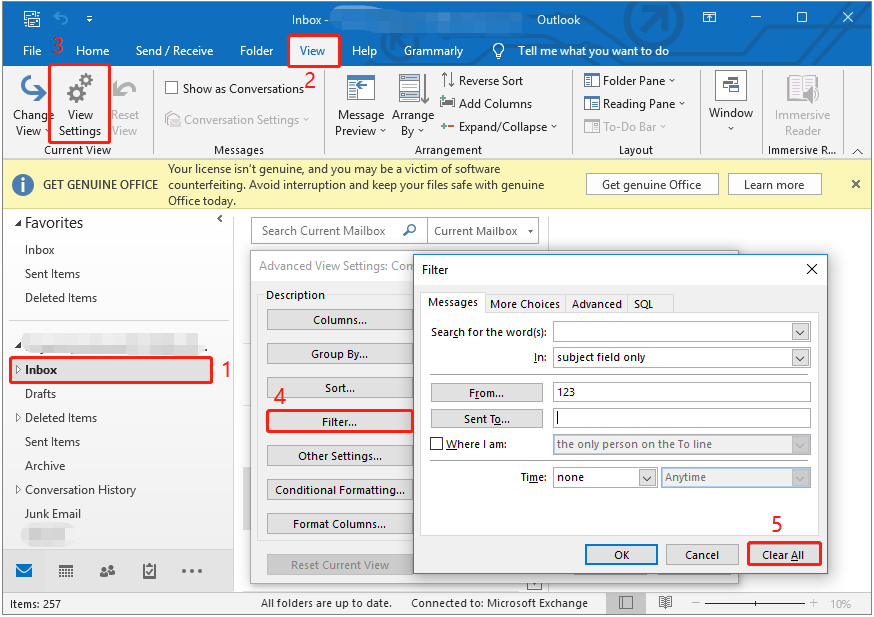
Alternatively, you can accomplish this task by resetting the view. Click Inbox > View > Reset View. After that, go to the Inbox folder and check whether all the emails are shown here.
Fix 2. Check the Junk Email Folder
Sometimes your emails may be incorrectly marked as junk emails and moved into the Junk Email folder. In this case, you cannot see the corresponding email in the Inbox folder.
To move an email from the Junk Email folder to the Inbox folder, follow the steps below.
Step 1. Right-click the email in the Junk Email folder to select Move > Other Folder.
Step 2. Select the Inbox folder or the subfolder of Inbox. After that, click OK.
Now you can see the target email is located in the Inbox folder.
Fix 3. Check the Deleted Items Folder
If you accidentally deleted the emails, they will be moved to the Deleted Items folder until 30 days have passed or this folder is emptied. So, that is why Outlook emails not showing in Inbox, but showing in search. You can right-click the wanted email and click Move > Inbox to restore it from the Deleted Items folder.
If you have deleted the emails from the Deleted Items folder, perform the following steps.
Step 1. Go to the Deleted Items folder.
Step 2. Click the Recover items recently removed from this folder above the list of deleted emails.
Step 3. In the new window, select the wanted email (or you can choose the Select All button), and make sure the Restore Selected Items option is ticked. Finally, click OK.
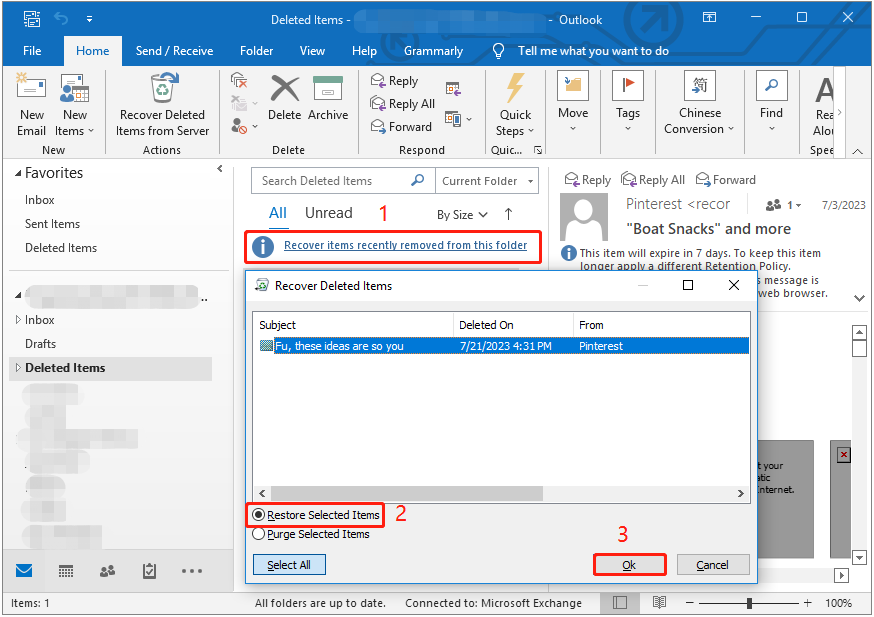
Top Recommendation
If your emails are deleted permanently, you cannot find them in this way. To recover permanently deleted Outlook emails, you can use MiniTool Power Data Recovery. It excels at recovering Word recent documents, Excel files, emails, pictures, videos, audio, and so on.
MiniTool Power Data Recovery FreeClick to Download100%Clean & Safe
Fix 4. Disable AutoArchive
Outlook’s AutoArchive feature can help you permanently delete old emails or move them to the default Archive folder or other locations. Enabling this feature may cause the “Outlook emails not showing up in Inbox” issue to appear.
You can disable AutoArchive by applying the steps below.
Step 1. In Outlook, right-click Inbox to select Properties.
Step 2. Go to the AutoArchive section, and select the option of Do not archive items in this folder.
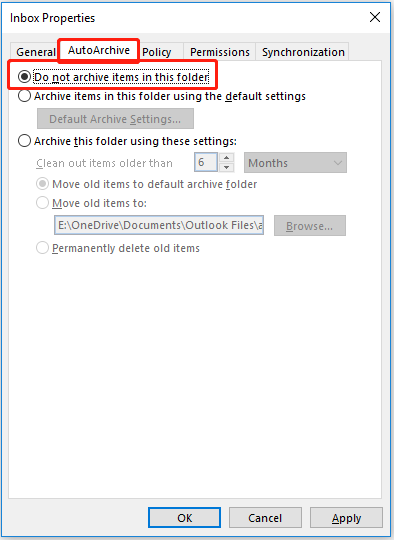
Step 3. Click Apply and OK sequentially to make this change take effect.
Fix 5. Repair the PST File
When there are problems with the Outlook PST file, the trouble of “Outlook not showing all emails” may also occur. In this situation, you can use the PST repair tool to repair the PST file.
Conclusion
In a word, this article introduces how to deal with the Outlook emails not showing up in Inbox issue. Hope the methods listed are beneficial to you.
If you have found other effective solutions to this issue, welcome to share them with us. Thank you in advance.