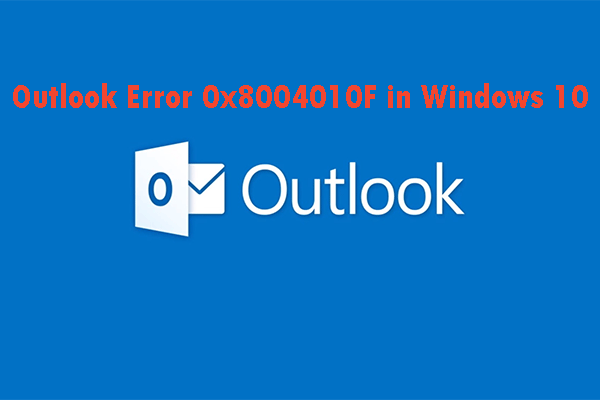If you encounter the “Outlook couldn’t complete your search” error but you don’t know how to deal with it, this post is what you need. It will show you several feasible solutions to fix this issue. Right now, you can get these solutions from the MiniTool website.
Microsoft Outlook is a popular email client for you whose operating system is Windows. Sometimes, when you search for emails or media, you may receive an error message saying “Something went wrong and your search couldn’t be completed”.
A Windows update or corrupted Office installation may cause this issue. If Outlook add-in is interfering with the search function or Outlook indexing is broken, this error message may also occur.
If you are troubled by this problem, you can follow the solutions below to fix the “Outlook couldn’t complete your search” error in Windows.
Fix: Something Went Wrong and Your Search Couldn’t Be Completed
Solution 1: Install the Pending Updates
This issue may be with one of the Windows KB updates. In order to fix this issue, you can try to check if any update is pending that needs to be installed.
Step 1: Click the Start menu and select Settings.
Step 2: Click Update & Security and then click the Windows Update tab from the left side.
Step 3: Click Check for updates to check if any updates are available for download.
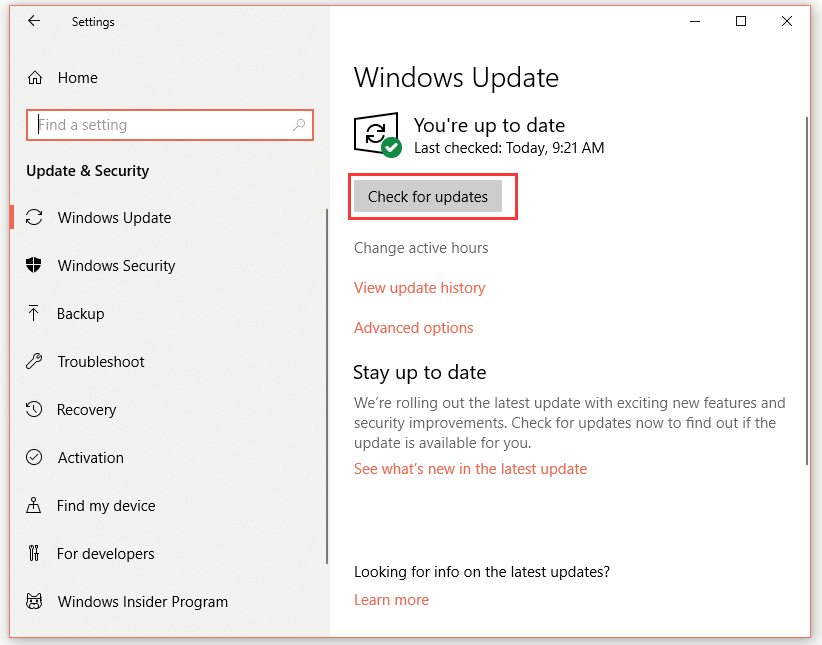
Step 4: Download and install the updates.
Step 5: Restart your computer and then check if the “Outlook couldn’t complete your search” error disappears now.
Solution 2: Uninstall Windows 10 KB Updates
If you have installed new KB updates, you may need to uninstall these updates to fix this issue.
Step 1: Click the Start menu and select Settings.
Step 2: Click Update & Security and then click the Windows Update tab from the left side.
Step 3: Click View update history.
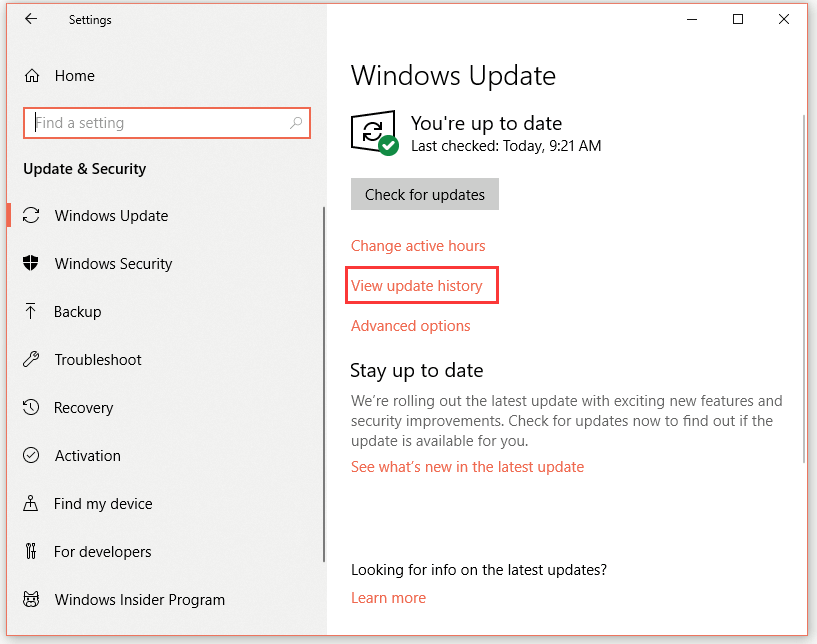
Step 4: Click Uninstall updates.
Step 5: choose the most recently installed Microsoft Windows update and click Uninstall.
Step 6: Restart your computer and then check if the “Outlook couldn’t complete your search” error still exists.
Solution 3: Remove Third-party Add-in from Outlook
If this problem is due to a conflict between the third-party add-in and indexing, you can try to disable any third-party add-in installed for Outlook to fix this issue.
Step 1: Open Outlook and go to File > Options.
Step 2: Click the Add-ins tab from the left side.
Step 3: Click the drop-down menu for Manage, choose COM Add-ins and click the Go… button.
Step 4: Check the recently installed Add-in and click the Remove button.
Step 5: Relaunch Outlook and check if the error – “Outlook couldn’t complete your search” is resolved.
Step 6: If not, you should remove all the add-ins one by one until you find the problematic add-in.
Solution 4: Repair Microsoft Office Installation
If the issue still exists, you can try to run the Microsoft Office troubleshooter from the Control panel.
Step 1: Type control panel in the search bar and then click Control Panel to open it.
Step 2: Choose View by: Small icons and click Programs and Features.
Step 3: Select Microsoft Office and click Change.
Step 4: Select Quick Repair to quickly find and fix minor issues with the Outlook client.
Step 5: If the issue still exists, check Online Repair. This option requires a working internet connection.
Step 6: Close the troubleshooter and check if the “Outlook couldn’t complete your search” error still persists.
Solution 5: Rebuild Indexing
You can also try to rebuild indexing to fix this problem.
Step 1: Type indexing in the search bar and then click Indexing Options to open it.
Step 2: Click the Advanced button.
Step 3: Under the Index Settings tab, click the Rebuild button under Troubleshooting section.
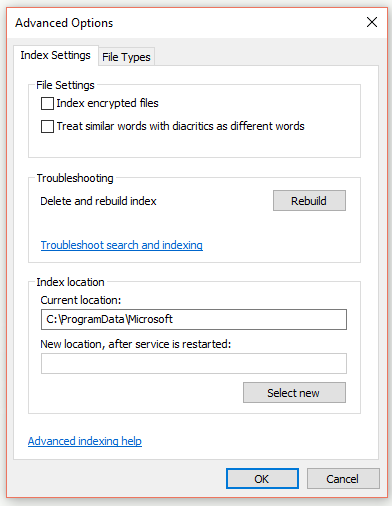
After you finish the steps above, you can successfully rebuild indexing. Then you can check if the “Outlook couldn’t complete your search” issue is solved.
Bottom Line
That’s all the information about how to solve the “Outlook couldn’t complete your search” problem. If you encounter this problem, you can try these solutions to fix it.