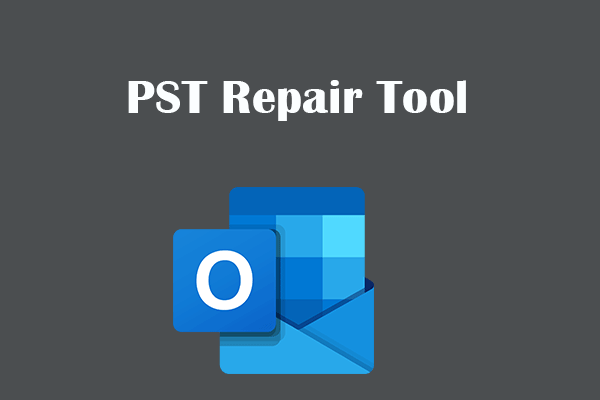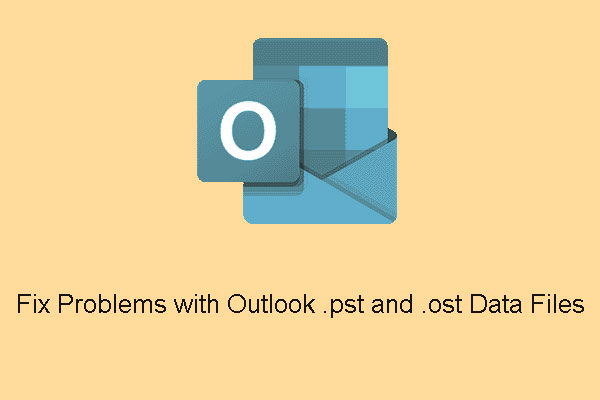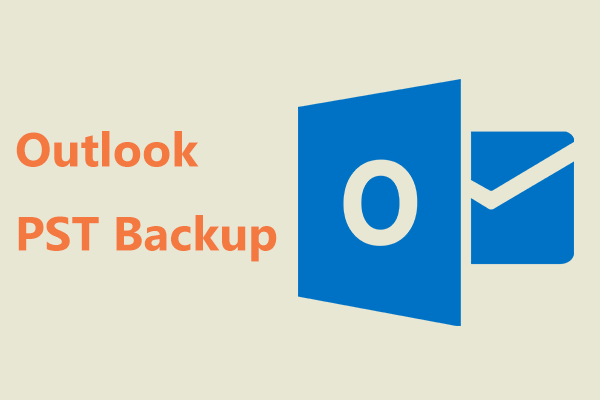Are you experiencing the issue that Outlook data file usage is disabled on this computer? If yes, it must be frustrating because all Outlook data files become inaccessible, impacting your workflow. This MiniTool guide will explore the reasons behind this error and provide step-by-step solutions to get rid of it easily. So, keep reading to find more detailed information.
Outlook, widely utilized by millions, is renowned for its effectiveness in organizing emails, tasks, calendars, and contact information. The “Outlook data file usage is disabled on this computer” error message commonly signifies that Microsoft Outlook is encountering difficulties accessing or utilizing its data files, specifically the PST or OST files that are necessary for managing emails, calendars, contacts, and other data. This issue may impede users from acquiring new PST files or adding data to existing ones within Microsoft Outlook. Therefore, it is urgent to solve this problem for users who rely on Outlook.
How Does this “Outlook Data File Usage Is Disabled on this Computer” Error Occur
The error message “Outlook data file usage is disabled on this computer” arises due to various underlying reasons that hinder Microsoft Outlook from accessing or utilizing its essential data files effectively:
- Settings configurations: Adjusting the settings associated with Outlook’s data files may result in the deactivation of their usage within the application.
- Corrupted files: The occurrence of damage or corruption in the PST (Personal Storage Table) or OST (Offline Storage Table) files may impede the correct functioning of the application with these files.
- Incompatible add-ins: Third-party add-ins or extensions installed within Outlook may conflict with its functionalities. This might disrupt accessing or utilizing data files and can result in the problem that Outlook data files are inaccessible.
- Issues within the Outlook profile: Corruption or problems within the Outlook profile may also be a contributing factor to the error.
How to Fix Outlook Data File Usage Is Disabled on This Computer
Here are various solutions to resolve the issue that Outlook data file usage is disabled on this computer.
Fix 1: Using Registry Editor
If Outlook data files are inaccessible on your PC, we recommend you fix this issue by using Windows Registry Editor.
MiniTool ShadowMaker TrialClick to Download100%Clean & Safe
There are two methods you can choose whether to follow:
- To enable users to add new data to existing PST file
- To enable users to add new PST file
To enable users to add new data to existing PST file
Step 1: Press Win + R simultaneously to open the Run dialog box, copy and paste the following registry subkey path, then press Enter:
HKEY_CURRENT_USER\Software\Policies\Microsoft\Office.0\Outlook\PST
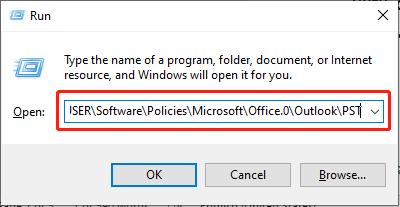
Step 2: Right-click on the blank space and navigate to the following path: New > DWORO(32-bit) Value. Then name it PSTDisableGrow.
Step 3: Right-click this new PSTDisableGrow registry entry and choose Modify.
Step 4: In the pop-up window, type 0 in the Value data box and press OK.
0 = User can add new data to an existing PST file. This is the default value.
1 = User cannot add new content to an existing PST file.
2 = User can only add exclusive sharing PST data, such as SharePoint PST files.
To enable users to add new PST file
Step 1: Press Win + R together to open Run, copy and paste the below registry subkey path and press Enter:
HKEY_CURRENT_USER\Software\Policies\Microsoft\Office.0\Outlook
Step 2: Right-click the blank space and navigate to the following path: New > DWORO(32-bit) Value. Then name it DisablePST.
Step 3: Right-click this new DisablePST registry entry and choose Modify.
Step 4: In the pop-up window, type 0 in the Value data box and press OK.
Restart your computer. Afterward, open Outlook to see if the issue is resolved and whether you can use the Outlook data file on your computer.
Fix 2: Repair Outlook
Some users reported that repairing the Outlook app fixed their issue — Outlook data files PST usage is disabled on this computer. Here’s how to repair your Outlook app:
Step 1: Type Control Panel in the search bar and press Enter.
Step 2: After getting access to the Control Panel, navigate to this path: Programs > Programs and Features.
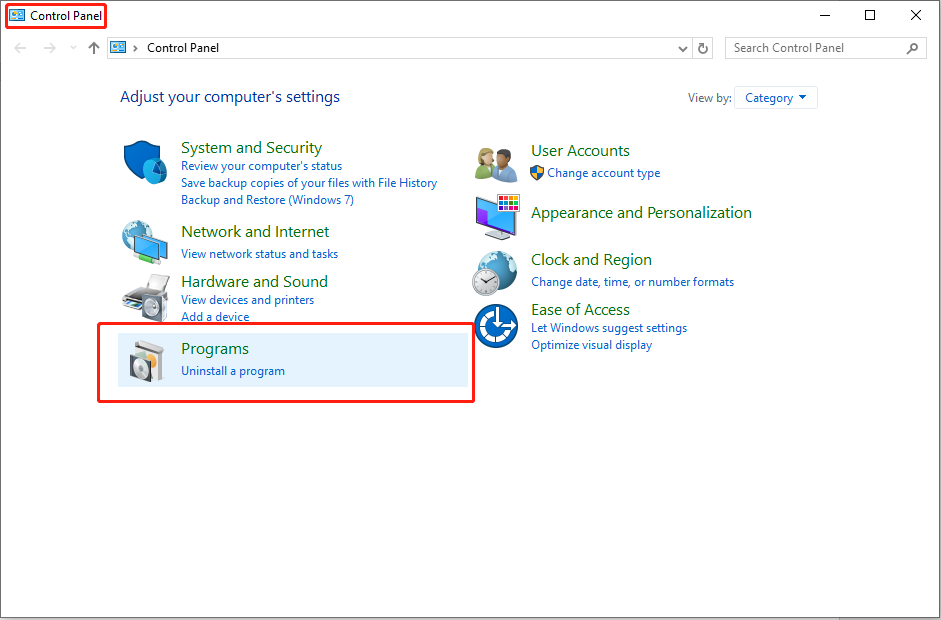
Step 3: Click Microsoft Office (or Outlook) and select the Change option on the top toolkit.
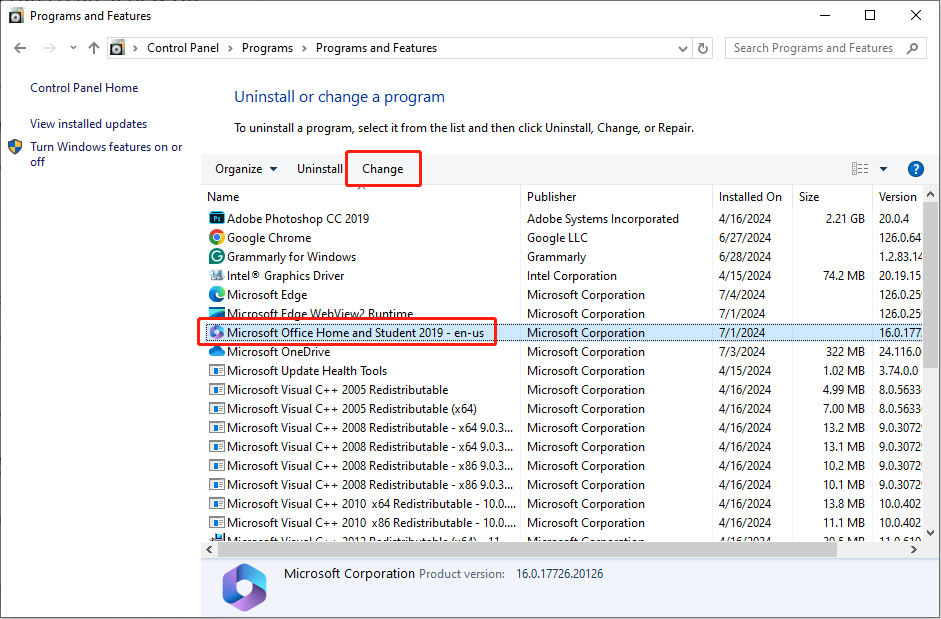
Step 4: Choose the Yes button in the UAC prompt.
Step 5: In the following interface, check Quick Repair and click the Repair button.
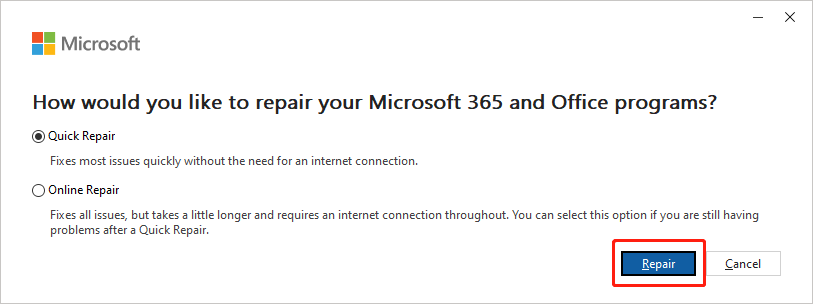
Test to see if the issue is resolved in Outlook. If not, you can repeat Steps 1-4 and then select Online Repair in Step 5 to try another fix.
Outlook is vulnerable to data loss. If you encounter such a situation where your important data like emails and files are lost, you may need a professional data recovery tool to rescue your data. We strongly recommend MiniTool Power Data Recovery for you to recover deleted Outlook files.
MiniTool Power Data Recovery FreeClick to Download100%Clean & Safe
Verdict
Needless to say, Microsoft Office Outlook is a world-famous email management tool. But it still encounters some issues, for instance, Outlook data file usage is disabled. This post provides two fixes to help you resolve it. A free data recovery tool is also provided to help you recover deleted/lost Outlook files or any other data.