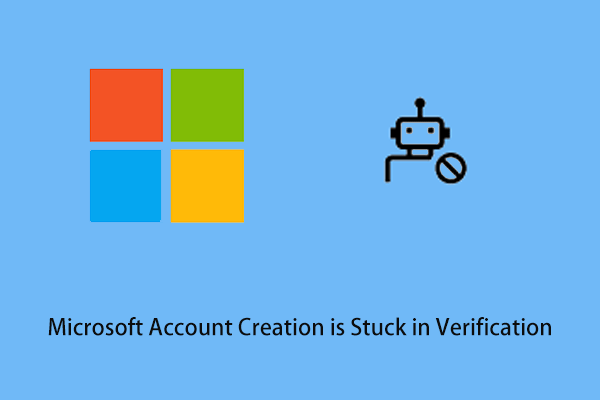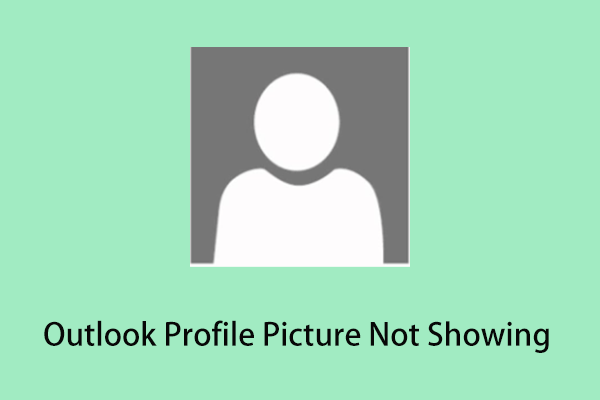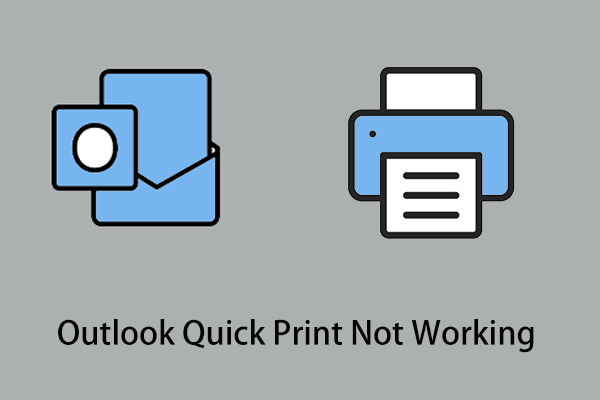Outlook signature makes your emails trustworthy by showing your recipients the name of the person they are communicating with. So, it may make you anxious if it does not work. Therefore, this article on MiniTool introduces several ways to solve the problem of “Outlook signature not working”.
How to Fix Outlook Signature Not Working
If the signature is not working in Outlook, you can try the following ways to solve it. The first method is to use the Outlook web version to try to create an Outlook signature.
Solution 1: Create a Signature Using Outlook on the Web
How to create an Outlook signature from the webpage? Here are the major steps:
Step 1: Go to the Outlook login page and click Sign in to log in to your Outlook account.
Step 2: Click the gear icon in the upper right corner of the toolbar to open Settings.
Step 3: Click View all Outlook settings and go to Mail > Compose and reply.
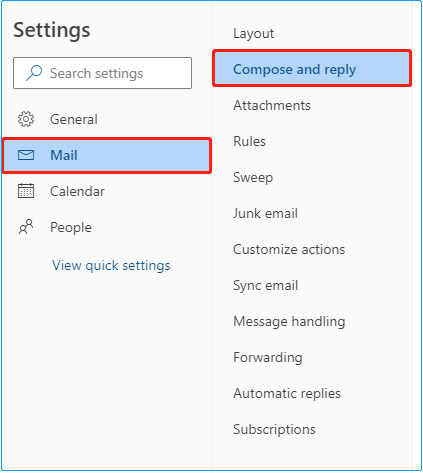
Step 4: Click New signature and fill in the signature information. Then click Save to apply the change.
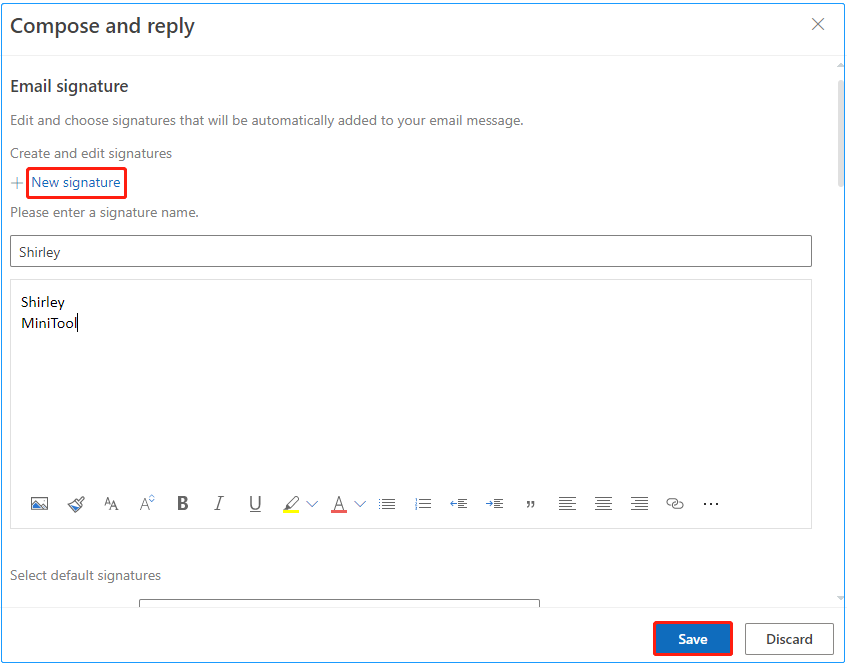
Solution 2: Uninstall Microsoft Office Desktop Apps
If you have installed Microsoft Office Outlook, the pre-installed Microsoft Office Desktop Application on your computer may also cause the “Outlook signature not working” issue. Here is how to uninstall Microsoft Office Desktop Apps:
Step 1: Input Apps and features in the Windows search box and click Apps and features under the Best match.
Step 2: Select Microsoft Office Desktop Apps and click Uninstall.
Step 3: Restart your computer to check if the issue has been solved.
Solution 3: Repair Microsoft Office
It is also an effective way to solve the “Outlook signature not working” problem by using the Windows built-in repair tool to repair Microsoft Office. Please do the following:
Step 1: Right-click the Windows logo key and select Settings.
Step 2: Go to Apps > Apps and features. Then open Programs and Features on the right side.
Step 3: Right-click Microsoft Office and select Change.
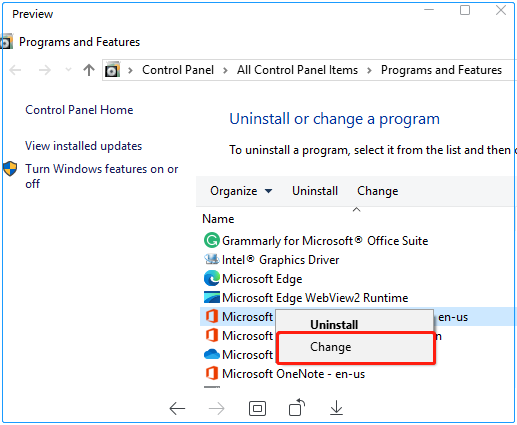
Step 4: Select Quick Repair or Online Repair based on your requirement. (It is recommended that you choose Online Repair if you have a network).
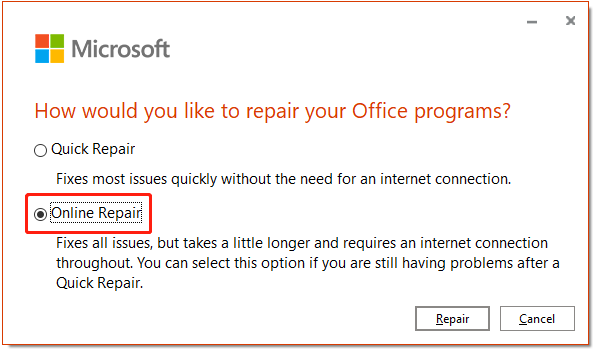
Step 5: Click Repair to start. Wait for the process to complete and check if the Outlook signature works.
Solution 4: Remove the Office Registry
If you still cannot add a signature in Outlook, the last way is to remove the Office registry. However, if the above three methods are effective, this method is not recommended. Because any wrong operation of the registry may have a bad impact on your computer.
It is recommended that you back up the registry first, and then strictly follow the steps below to remove the registry:
Step 1: Press Windows + R key combinations.
Step 2: Type regedit in the input box and press Enter.
Step 3: Select Yes in the User Account Control window.
Step 4: Press Ctrl + F and type 0006F03A-0000-0000-C000-000000000046 in the input box and click Find Next.
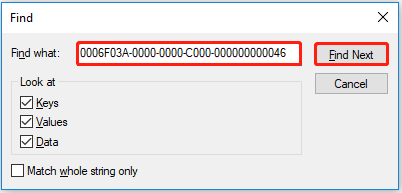
Step 5: Right-click the key and select Delete.
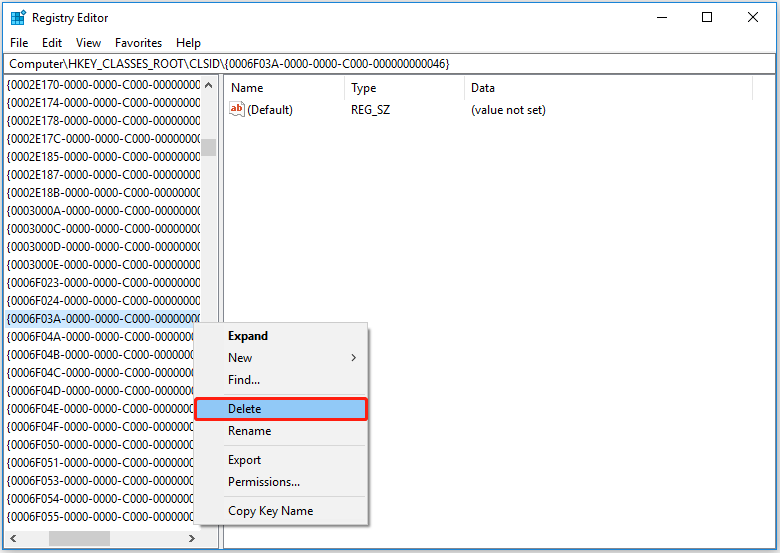
Step 6: Repeat the above steps until all registry keys you find are deleted.
Step 7: Restart your computer and confirm whether the issue has been fixed.
Wrapping Things Up
If you are troubled by the problem “Outlook signature not working”, you can feel free to try the methods listed above. Hope one of them can help you. If you find other ways to solve this problem, please leave a message in the comment area below to help more users. For more error reports about Outlook, welcome to visit MiniTool News Center.