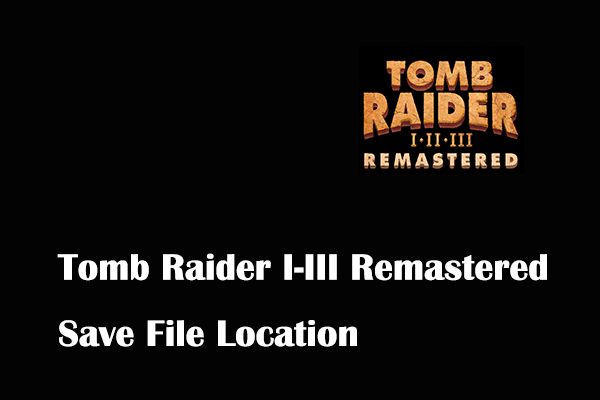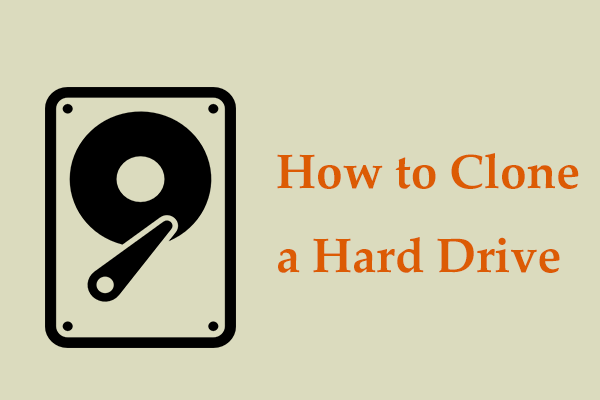Palworld is an action-adventure, survival, and monster-taming game released in Early Access (EA) on January 19, 2024. Here this post on MiniTool shows you the Palworld system requirements, including minimum and recommended specifications, as well as how to enhance Palworld performance.
Palworld is an open-world survival crafting game produced by Japanese developer Pocket Pair and released in Early Access (EA) on January 19, 2024. The game combines multiple gameplay experiences such as capturing monsters, building bases, and using guns, and is very popular among users. Before downloading this game, you may have questions: What are the system requirements for Palworld? Can I run this game on my computer? Now, we will provide a detailed introduction to the minimum and recommended system requirements for Palworld.
Palworld PC Requirements Minimum & Recommended
Here are the details about Palworld system requirements, such as operating system, RAM, graphics, storage space, and so on.
Minimum:
- OS: Windows 10 or later (64-bit)
- Processor: i5-3570K 3.4 GHz 4 Core
- Memory: 16 GB RAM
- Graphics: GeForce GTX 1050 (2GB)
- DirectX: Version 11
- Network: Broadband Internet connection
- Storage: 40 GB available space (SSD required)
Recommended:
- OS: Windows 10 or later (64-bit)
- Processor: i9-9900K 3.6 GHz 8 Core
- Memory: 32 GB RAM
- Graphics: GeForce RTX 2070
- DirectX: Version 11
- Network: Broadband Internet connection
- Storage: 40 GB available space (SSD required)
To check whether you meet the Palworld system requirements, you can press the Windows + R key combination to open the run window, then type dxdiag and hit Enter to launch DirectX Diagnostic Tool.
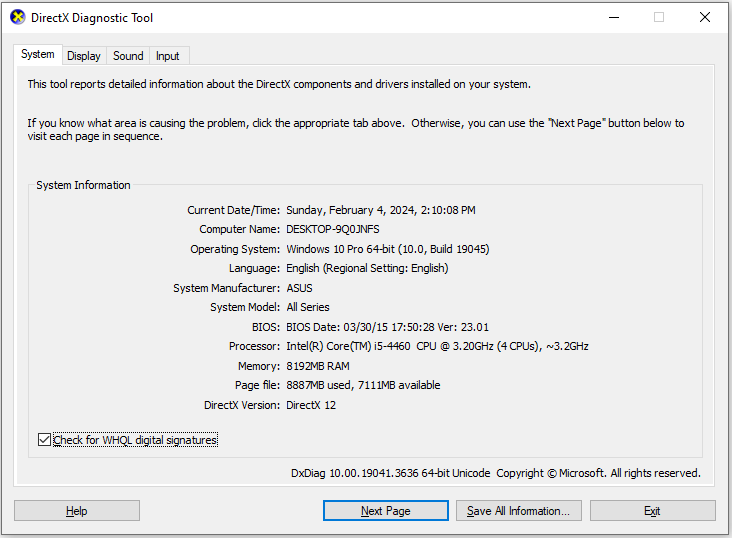
Minimum specs for a game to run are generally the minimum hardware and software requirements to ensure that the game will run properly on your computer. If your computer does not meet the above minimum requirements, Palworld may not run smoothly or even start. In addition, we recommend that you meet the Palworld recommended configuration for a better gaming experience.
In the following part, we will show you how to get better gaming performance by upgrading the disk and extending the C drive.
How to Enhance Palworld Performance
Way 1. Upgrade HDD to SSD
As mentioned before, Palworld’s minimum system requirements include an SSD. Without an SSD, you may be unable to launch Palworld. To replace an old HDD with an SSD without losing data, you can use professional disk cloning software, MiniTool ShadowMaker. It supports cloning an HDD to an SSD, cloning an SSD to a larger SSD, moving Windows to another drive, and more.
MiniTool ShadowMaker TrialClick to Download100%Clean & Safe
Step 1. Connect the new SSD to your computer.
Step 2. Launch MiniTool ShadowMaker to enter its main interface. Move on to the Tools section, then click Clone Disk.
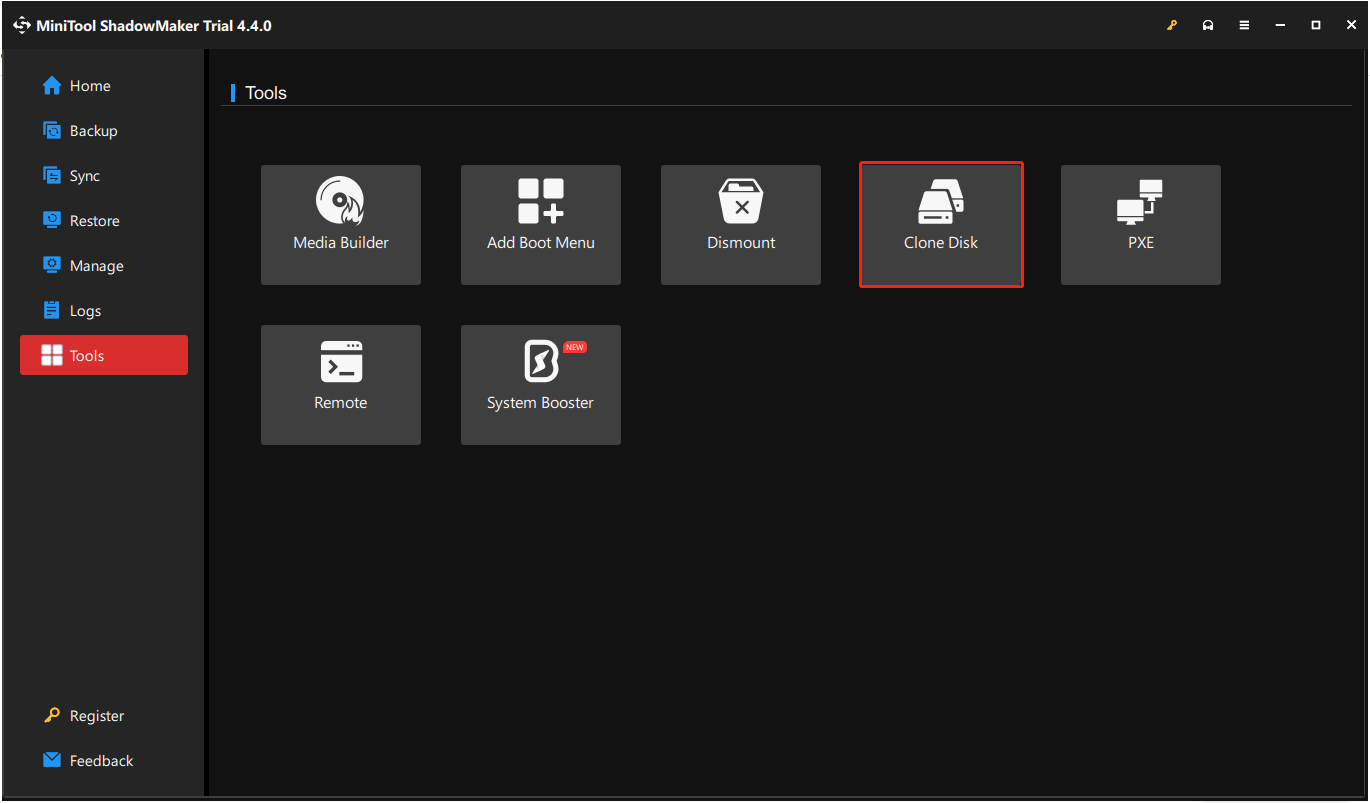
Step 3. In the new window, choose the source hard drive you’d like to clone, then click Next.
Step 4. Choose the target SSD drive, then click Start.
You need to wait patiently until the whole process completes, then replace the older HDD with the cloned SSD.
Way 2. Extend the System Drive
The Palworld is installed in the C drive by default. If your disk is an SSD but has insufficient space in the C drive, Palworld may not run well. To fix it, you can extend the C drive by using Disk Management.
There should be unallocated space adjacent to the right side of the C drive, otherwise, you will not be able to extend the C drive from Disk Management.
Step 1. On the taskbar, right-click the Windows logo button and select Disk Management.
Step 2. Right-click the C drive and choose the Extend Volume option.
Step 3. Click Next to continue.
Step 4. Select the amount of space you want to extend and then click Next.
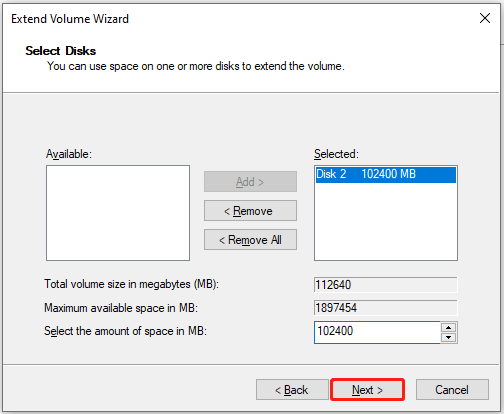
Step 5. Click Finish.
If you are unable to extend the C drive by using Disk Management, you can do that with MiniTool Partition Wizard, the best partition management software. The Partition Extend feature is free to use.
MiniTool Partition Wizard FreeClick to Download100%Clean & Safe
MiniTool Power Data Recovery FreeClick to Download100%Clean & Safe
Bottom Line
This post describes Palworld system requirements in detail along with the best methods to enhance Palworld gaming performance.
If you encounter any issues while using MiniTool software, please do not hesitate to contact [email protected].