It’s a normal operation to open and use Microsoft Photos app for image viewing & editing on a Windows computer. However, you may not always succeed in using the Photos app on Windows 11. Please refer to the fixes mentioned on this page to solve the problem and visit the home page to get suitable tools for improving Windows 11 security & performance.
The Photos app has always been the default image viewer in Windows systems (Windows 10, Windows 8, Windows 7, etc.). Users don’t need to download third-party image viewer on a Windows PC for viewing their pictures, images, and photos. Besides, Microsoft Photos can also be used as raster graphics editor, image organizer, photo sharing app, and even video clip editor. Therefore, you also don’t need to download Windows 11 photo editor manually except that you have special editing needs which can’t be satisfied by Windows 11 Photos app.
Windows 11 Photos App Is Not Working Properly, How to Fix
But the problem is many users complained the same issue online: Windows 11 Photos app not working. Problems occur while users open Photos app or use it on a Windows 11 (or Windows 10) computer: Windows Photos won’t open, Windows Photos slow, Photos app keeps crashing, etc.
Photo App Crashing On Windows 10, How To Fix?
MiniTool Power Data Recovery TrialClick to Download100%Clean & Safe
The following sections display some effective ways to deal with Windows Photos app not working; they work for both Windows 11 and Windows 10 devices. I only show you how to fix Windows 11 Photos app not working; as for Windows 10 Photos app not working, the fixes and steps are similar.
Fix 1: Restart the Photos App
The first thing to do when you find your Windows Photos not working is to restart it on Windows 11.
- Open Task Manager. The most direct way is to press Ctrl + Shift + Esc.
- Click More details to expand the window if necessary.
- Go to the Apps section under the Processes tab.
- Select Photos.
- Click on the End task button in the lower right corner or select End task from the context menu.
If this method didn’t work, you can also try to restart your computer.
What if Windows Photo Viewer is missing on Windows 10?
Fix 2: Repair or Reset Microsoft Photos
Here’s how to repair or reset Microsoft Photos via Settings to fix Photos app not working.
- Access Settings from Start menu or by pressing Windows + I.
- Select Apps in the left side panel.
- Click Apps & features in the right panel.
- Search for Photos from the apps list.
- Click on the three vertical dots icon after Microsoft Photos.
- Select Advanced options.
- Look for the Reset section.
- Click on the Repair or Reset button.
- Follow the instructions to continue.
You can also use this way to reset Windows Store when necessary.
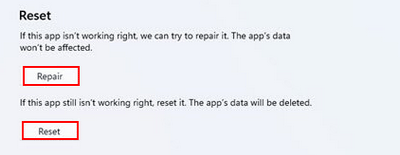
Fix 3: Run Windows Store Apps Troubleshooter
There’s a built-in troubleshooter for Windows apps. How to use it:
- Open Settings.
- Select System in the left panel.
- Click Troubleshoot in the right panel.
- Select Other troubleshooters.
- Look for Windows Store Apps.
- Click on the Run button next to it and wait.
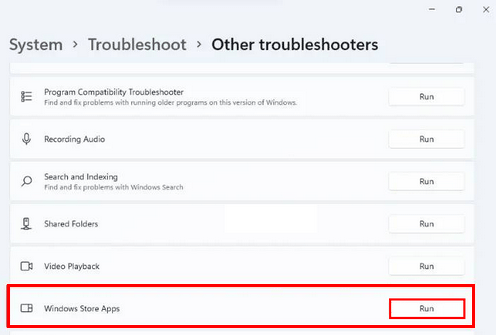
Fix 4: Set Photos as the Default Viewer
You can set Photos app as the default viewer for certain image file formats.
- Go to Settings -> Apps.
- Click Default apps.
- Click Photos.
- Look for the certain image file format.
- Set Photos as the default app to view it.
Fix 5: Disable OneDrive Cloud-Only Content
- Open Photos.
- Click on the three dots icon.
- Select Settings.
- Go to the Microsoft OneDrive section.
- Turn off Show my cloud-only content from OneDrive.
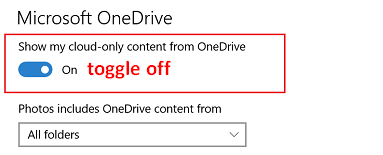
Fix 6: Uninstall Microsoft Photos
- Press Windows + S.
- Type Windows PowerShell.
- Select Run as administrator under Windows PowerShell.
- Type get-appxpackage *Microsoft.Windows.Photos* | remove-appxpackage and press Enter.
- Close the Windows PowerShell window.
- Open Microsoft Store.
- Search for Microsoft Photos.
- Click Get to reinstall the Photos app on your computer.
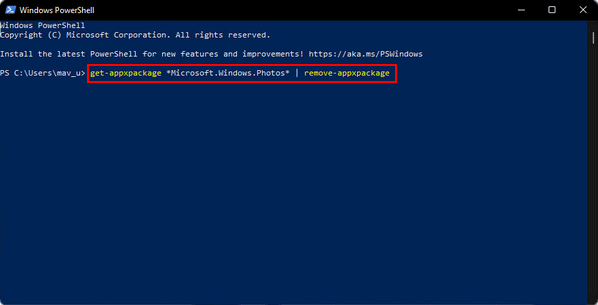
How To Run A Program As Administrator In Windows 11?
Fix 7: Run DISM & SFC Scan
- Run Command Prompt as administrator.
- Type DISM.exe /Online /Cleanup-image /Restorehealth and press Enter.
- Type sfc /scannow and press Enter.
If all the above fixes failed, you can still try these solutions to Windows Photos not working.
- Provide all permissions to Program Files & Windows folders
- Update Microsoft Photos app
- Update Windows 11 system
Solved: Windows 10 Photo Viewer Is Slow To Open Or Not Working.
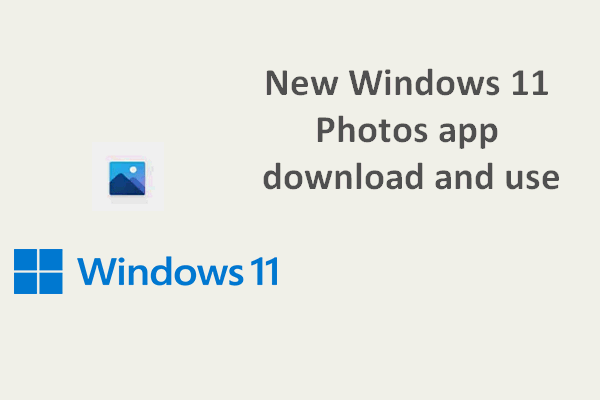
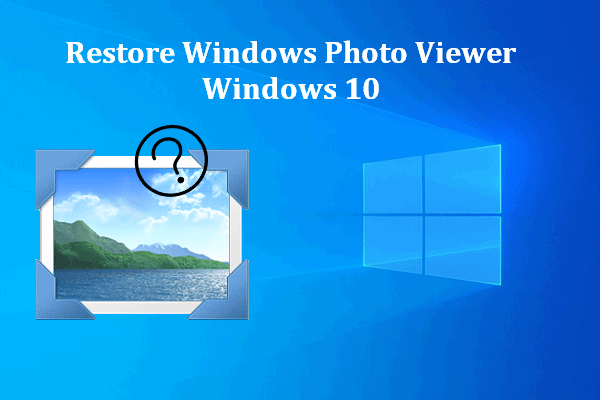
![[Solved] Windows Photo Viewer Can't Open This Picture Error](https://mt-test.minitool.com/images/uploads/2020/05/windows-photo-viewer-cant-open-this-picture-thumbnail.png)