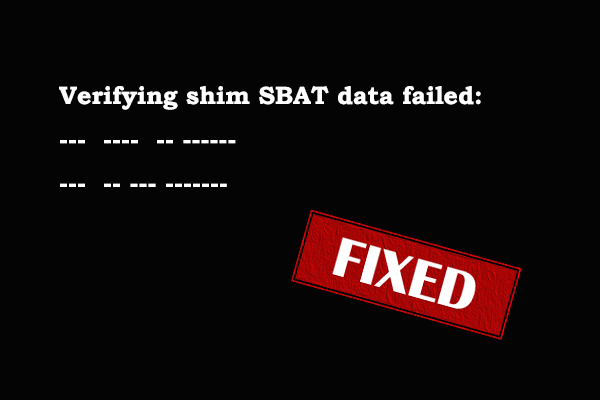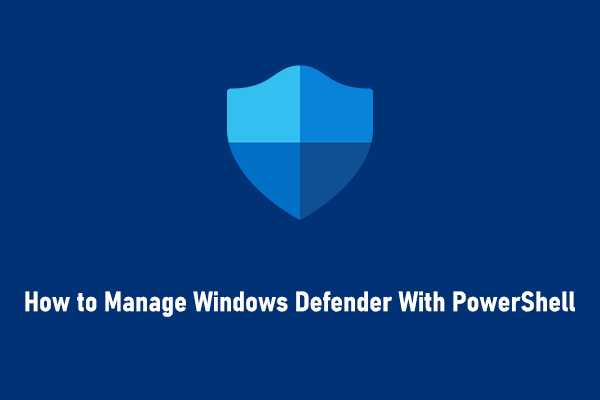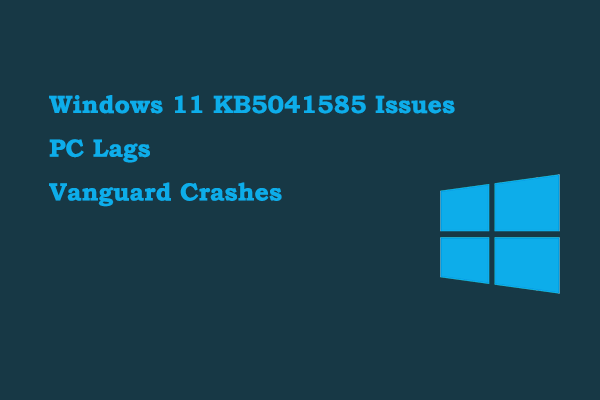Is Photos App Slowing Down PC
Recently, some Windows 11 users reported that they found that the Photos software greatly slowed down the computer’s running speed, and even caused the computer to freeze and lag. After investigation, this problem may be related to the recent Windows system update that added some AI features to the Photos software. These features may take up more system resources, causing the computer to slow down. In addition, the migration of Photos software from UWP to Windows App SDK is also one of the reasons for computer performance problems.
To solve this problem of “Microsoft Photos slowing down computer”, you can try the two methods listed below.
How to Fix Photos App Slows Down Windows 11
Method 1. Prevent Photos From Running at Startup
When the Photos software automatically runs at startup, it will occupy some CPU and memory resources, resulting in reduced computer performance. Disabling the automatic startup of Photos can effectively shorten the computer startup time and free up system resources. You can prevent Photos from launching at startup via the software settings.
Step 1. Launch Photos and then click the Settings icon in the upper right corner.
Step 2. Switch the option next to Performance (Allow Microsoft Photos to run in the background at start-up to improve performance) to Off.
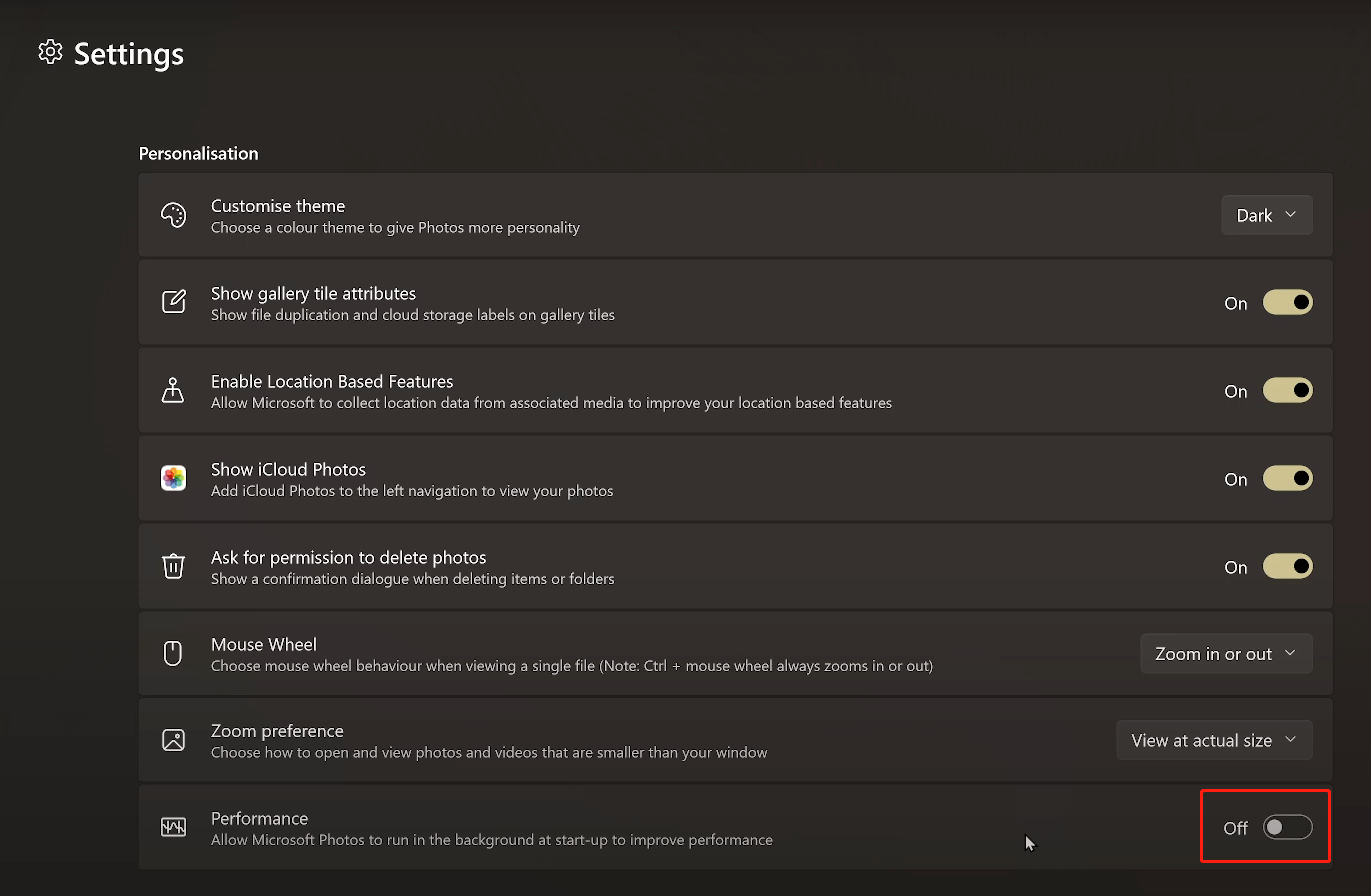
After completing these operations, the “Photos app slowing down PC” matter should be improved.
MiniTool System Booster TrialClick to Download100%Clean & Safe
Method 2. Uninstall Microsoft Photos
If disabling Microsoft Photos from running at the startup does not fix the computer slowdown, you can choose to uninstall this software and use Photos alternatives to view and edit images. To uninstall Photos, there are generally two ways.
Option 1. Use the Start Menu
Here you can see how to uninstall Photos from the Start menu.
- Click the Windows logo button on the taskbar.
- Scroll down to find and right-click Photos.
- Select the Uninstall button in the new menu.
Option 2. Use Windows PowerShell
Windows PowerShell is an important tool for file management, application management, system configuration, etc. You can use it to remove Photos from your computer. Here are the steps.
Step 1. Right-click the Start button and choose Windows PowerShell (Admin).
Step 2. When the UAC window pops up, select the Yes option to continue.
Step 3. In the command line window, type get-appxpackage *photos* | remove-appxpackage and press Enter to execute it.
If this doesn’t work, you can uninstall Photos using some reliable third-party app uninstaller.
Method 3. Uninstall Recent Windows Updates
If the problem of “Photos app slowing down PC” occurs after you installed a Windows update, you may consider uninstalling the recently installed updates.
To uninstall Windows updates on Windows 11:
Step 1. Press the Windows + I key combination to open Settings.
Step 2. Navigate to Windows Update > Update history > Uninstall updates.
Step 3. Find the update you want to remove from the installed update list, and then select the Uninstall button next to it.
MiniTool Power Data Recovery FreeClick to Download100%Clean & Safe
Bottom Line
Now you should have a clear understanding of why the Photos app slowing down PC issue appears and what actions can you take to resolve it. Hope you can enjoy smooth computer performance after implementing the approaches above.