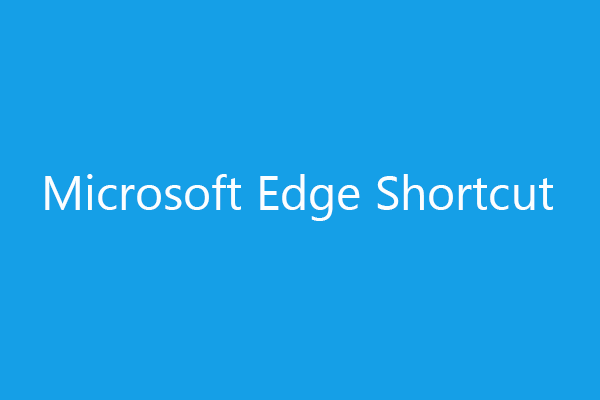In this post, you will learn how to create a Photoshop desktop shortcut and learn some useful Photoshop keyboard shortcuts to quickly edit your photos like a pro. A free data recovery program from MiniTool is also provided to help you recover deleted or lost photos, videos, or any other data.
Create a Photoshop Desktop Shortcut
In general, when you download and install Photoshop on your Windows computer, it will create a desktop shortcut. If you don’t have a Photoshop desktop shortcut yet, you can try the ways below to create a desktop shortcut for Photoshop.
Way 1. Make a Photoshop Desktop Shortcut from Start
- Click Start or press Windows + S, type photoshop, and you can see the Adobe Photoshop app in the search results.
- Right-click Adobe Photoshop App and select Pin to Start to pin Photoshop to the Start menu. Or you can select Pin to taskbar to add a Photoshop icon to the taskbar.
- Then you can click Adobe Photoshop in the Start menu or on the taskbar and hold your mouse. Drag your mouse to the blank area of your desktop. It will automatically create a Photoshop desktop shortcut.
- You can double-click the Photoshop desktop shortcut to quickly launch it next time.
Way 2. Send Photoshop to Desktop
- Still, find the Adobe Photoshop app from Start.
- Right-click the Photoshop app in Start and select Open file location.
- After you locate Adobe Photoshop in File Explorer, you can right-click it and select Send to > Create (desktop shortcut) to create a Photoshop desktop shortcut.
Useful Photoshop Keyboard Shortcuts
You can use some Photoshop keyboard shortcuts to become more productive while using Adobe Photoshop. Check some of the popular keyboard shortcuts in Photoshop below.
You can easily view, edit, and summarize keyboard shortcuts in the Photoshop Keyboard Shortcuts dialog box. To view all the keyboard shortcuts of Adobe Photoshop, you can open Photoshop and press the Alt + Shift + Ctrl + K keyboard shortcut on Windows or press the Option + Shift + Command + K keyboard shortcut on Mac.
Ctrl + T: free transform
Ctrl + D: deselect selections
Ctrl + Z: undo the last command
Ctrl + J: new layer via copy
Ctrl + Shift + J: new layer via cut
Ctrl + Alt + P: close all open documents other than the current document
Ctrl + N: create a new file
Ctrl + W: close the current window
Ctrl + Alt + W: close all
Ctrl + Shift + Z: forward one step
Ctrl + Alt + Z: back one step
To learn more useful Photoshop keyboard shortcuts, you may check its official post: Default keyboard shortcuts in Adobe Photoshop.
Free Photo Recovery Software
If you mistakenly deleted some photos, videos, or other files, or lost some important files, you may try a professional data recovery program to recover the deleted/lost files.
MiniTool Power Data Recovery is a top free data recovery software application for Windows. You can use it to recover deleted/lost files, photos, videos, emails, or any other data from Windows computers, USB flash drives, memory cards, external hard drives, SSDs, etc. You can use it to easily recover Photoshop files. It can help you deal with various data loss situations including hard drive failure, malware or virus infection, system crashes, and more. It has a very intuitive interface and lets you recover data in a few simple steps.