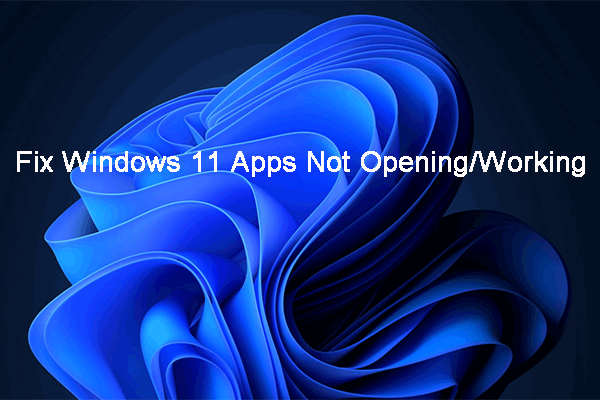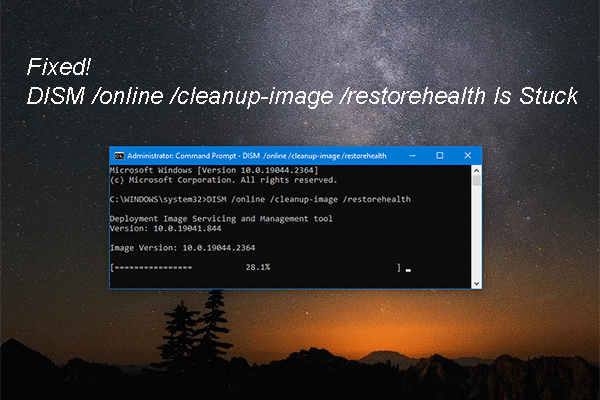Programs Disappear after Restart
Have you ever encountered missing programs after restart? This problem has been complained about by many users. When you run into this issue – programs disappear after restart, you can check if the apps are still in Settings.
Since there are many reasons for installed programs disappearing after reboot, you can check for yourself as follows one by one.
- Recent updates cause problems with installed apps;
- Corrupted system files;
- Wrong user account;
- Disk driver issue;
- Malware infection;
- And more.
The fastest method to fix “installed programs disappear after restart” is by restoring your PC to the normal state, but the precondition is that you have created a restore point. Besides, we recommend you back up important data before you start the next methods because some may put your data at risk of loss, such as PC reset.
You can use MiniTool ShadowMaker, this free backup software, to backup files, folders, partitions, disks, and your system. This software provides a one-click system backup solution and you can directly and quickly restore your system when anything wrong happens.
This facilitated software will give you more surprises, such as automatic backup settings, password protection, sector-by-sector cloning, etc. You can download and install the program by clicking the button for a 30-day free trial version.
MiniTool ShadowMaker TrialClick to Download100%Clean & Safe
Fix: Programs Disappear after Restart
Fix 1: Run a Security Scan
Apart from “Windows apps disappeared”, if you find your system was accompanied by other abnormal signals, you can run a security scan for that.
Step 1: Open Settings by pressing Win + I and click Update & Security.
Step 2: Go to Windows Security > Virus & threat protection > Scan options > Microsoft Defender Offline scan > Scan now.
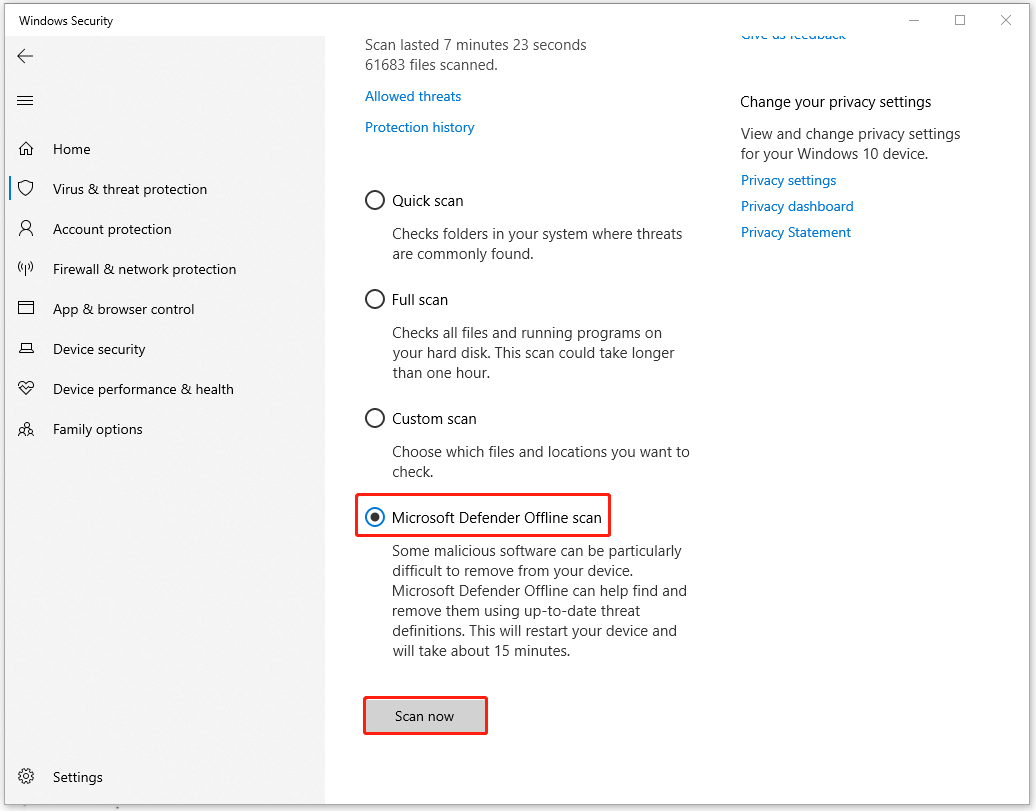
Fix 2: Use the App Troubleshooter
If only some apps are missing from your system, you can run the App troubleshooter to fix it.
Step 1: Open Run by pressing Win + R and Type control to enter Control Panel.
Step 2: Change the View by: menu to choose Small icons and click Troubleshooting.
Step 3: Choose View all from the left pane and click Windows Store Apps.
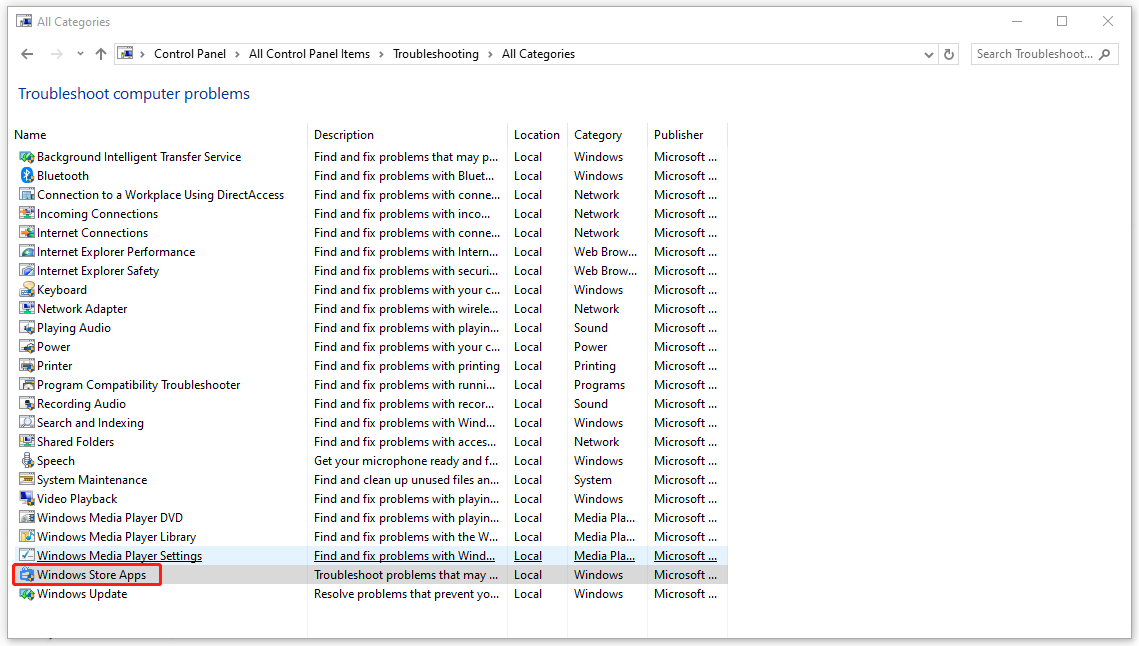
Step 4: Click Next and follow the next on-screen instructions to finish the work.
Fix 3: Run SFC and DISM Scans
It is possible that corrupted system files make installed programs disappear after restart, so you can run SFC and DISM scans to repair the corruption.
Step 1: Type Command Prompt in Search and run it as an administrator.
Step 2: Type sfc /scannow and press Enter to execute the command.
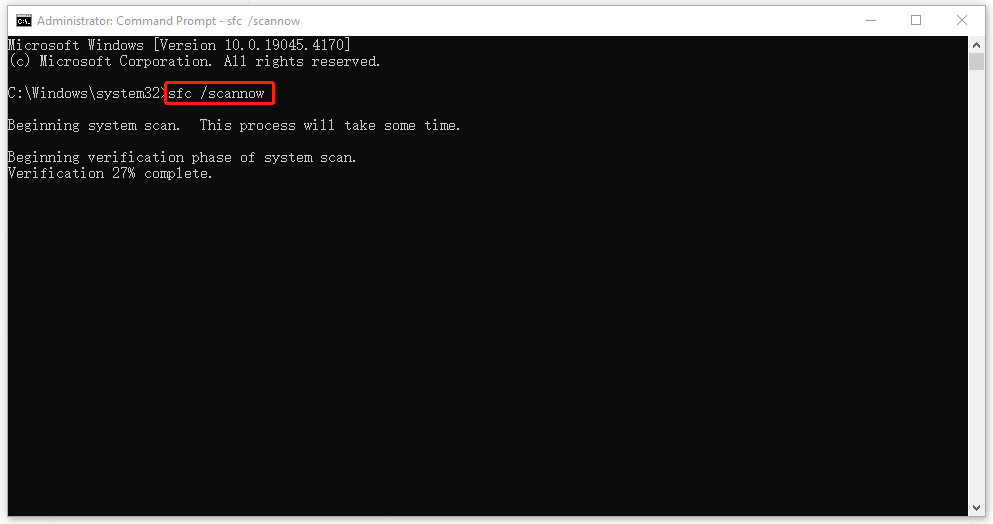
Step 3: You need to wait for a while until the task finishes and if this command fails to work, you can try this DISM command – DISM /Online /Cleanup-Image /Restorehealth.
Fix 4: Perform a Startup Repair
Startup repair can fix certain problems, such as missing or damaged system files, that might prevent Windows from starting correctly, which may help you fix “installed programs disappearing after reboot”.
Step 1: Open Settings > Update & Security > Recovery.
Step 2: Under Advanced startup, choose Restart now.
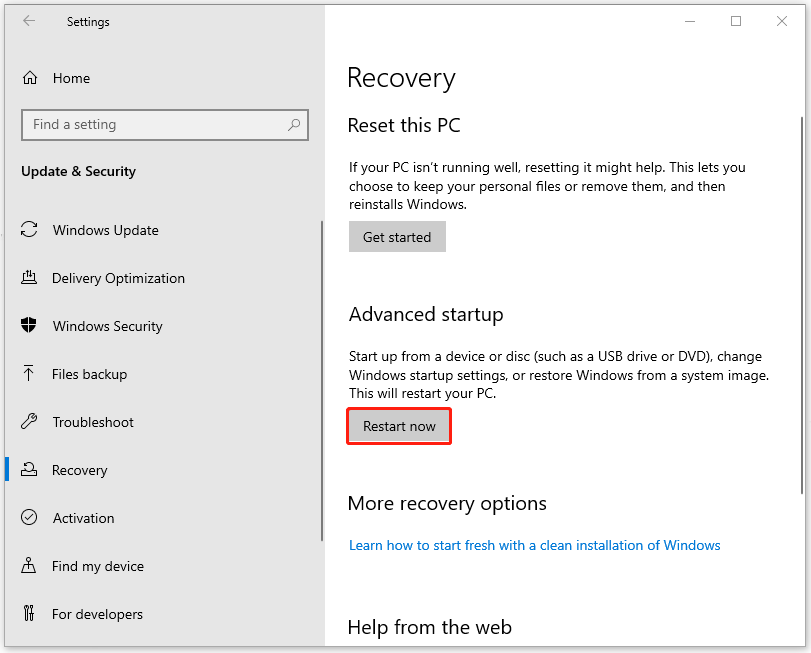
Step 3: When you are prompted to the Choose an option screen, click Troubleshoot > Advanced options > Startup Repair and follow the prompts to complete it.
Fix 5: Reset This PC
If all the above can’t resolve your problem, you can directly reset your PC and reinstall your programs.
Open Recovery in Settings as the last method and click Get started under Reset this PC.
Bottom Line:
The above methods are available for troubleshooting when you find programs disappear after restart. Hope this article can resolve your issue.