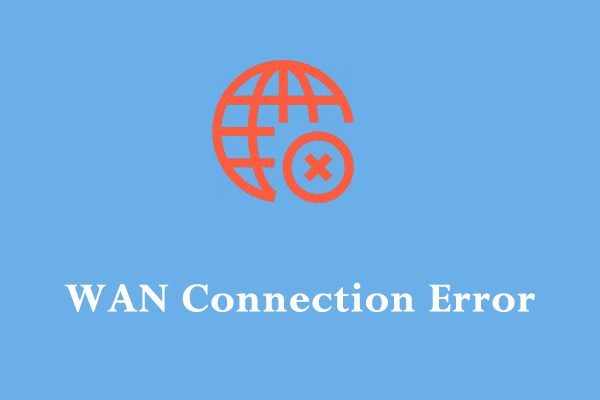RasMan Service Stopped
RasMan (also known as Remote Access Connection Manager) manages the dialup and VPN connections from the computer to the internet or other remote networks. However, this service might stop working suddenly with RasMan error 0xc0000005.
The possible factors are:
- Telemetry is disabled.
- Windows update is pending.
- VPN profile is set to Always On VPN.
In case any incidents occur during the troubleshooting process, you had better back up your daily work files with a powerful backup software – MiniTool ShadowMaker in advance. With a copy of important data in hand, you can restore your files easily.
MiniTool ShadowMaker TrialClick to Download100%Clean & Safe
How to Fix RasMan Service Stopped on Windows 10/11?
Fix 1: Check for Windows Updates
If you don’t update your System for a long time, it will also lead to RasMan service not starting Windows 10. Here’s how to update your Windows:
Step 1. Click on Start icon and hit the gear icon to open Windows Settings.
Step 2. In the Settings menu, scroll down to look for Update & Security and hit it.
Step 3. In the Windows Update section, hit Check for updates.
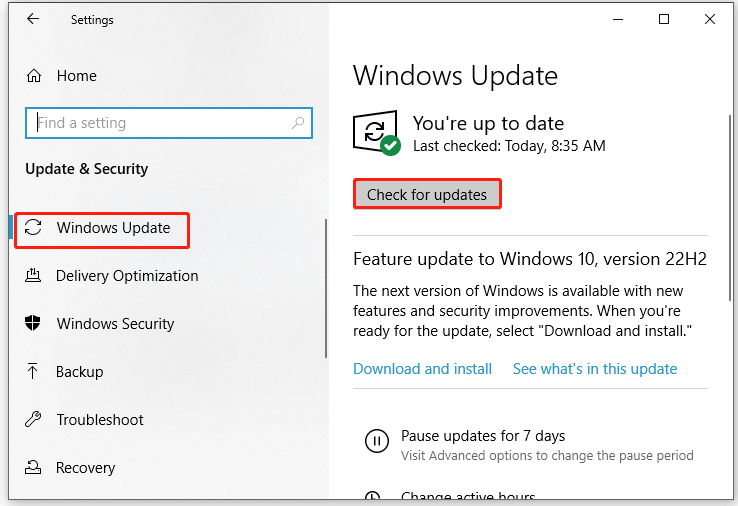
Fix 2: Modify the Registry Key
Another way to enable Telemetry is to tweak the relevant registry key. To do so:
Step 1. Press Win + R to open the Run dialog.
Step 2. Type regedit.exe and hit Enter to launch Registry Editor.
Step 3. Navigate to the following path:
Computer\HKEY_LOCAL_MACHINE\SOFTWARE\Policies\Microsoft\Windows\DataCollection
Step 4. In DataCollection, Double-click on AllowTelemetry entry and change the value data to 1 for Basic, 2 for Enhanced, 3 for Full.
If you find AllowTelemetry is not present, right-click on empty space and choose New > DWORD (32-bit) Value > right-click on it to rename it as AllowTelemetry > change its value data to 1 for Basic, 2 for Enhanced, 3 for Full.
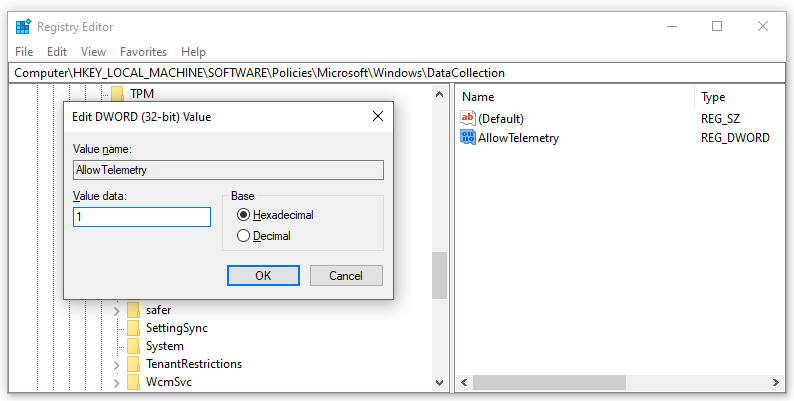
Step 5. Click on OK and restart your computer.
Fix 3: Use Local Group Policy Editor
Also, you can fix the Remote Access Connection Manager service not working by enabling Telemetry and running RasMan in Local Group Policy Editor.
Step 1. Press Win + R altogether to open the Run box.
Step 2. Type gpedit.msc and hit Enter.
Step 3. In Local Group Policy Editor, navigate to this path:
Computer Configuration\Administrative Templates\ Windows Components\ Data Collection and Preview Builds\ Allow Telemetry
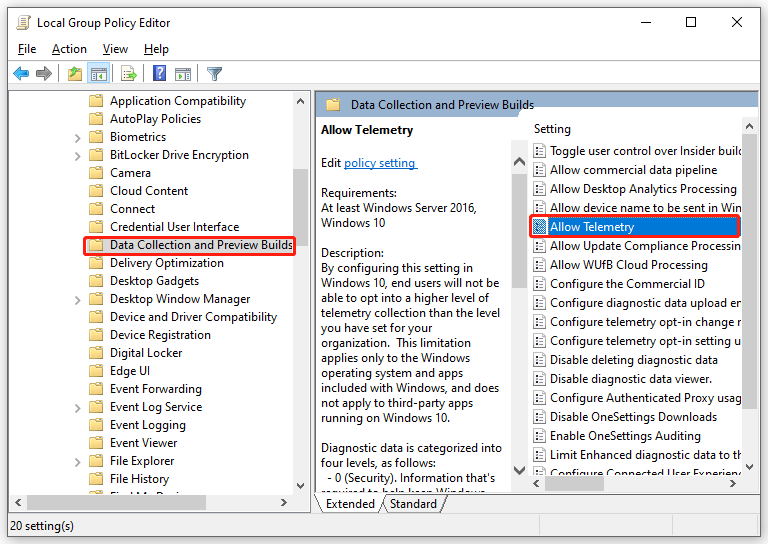
Step 4. In the right-hand pane, double-click on Allow Telemetry > tick Enable > select the security level from Basic, Enhanced, or Full.
Step 5. Click on Apply & OK to save the changes.
Step 6. Type services.msc in the Run box and hit Enter.
Step 7. Locate Remote Access Connection Manager > right-click on it to select Properties > set Startup type as Automatic > set Service status as Start.
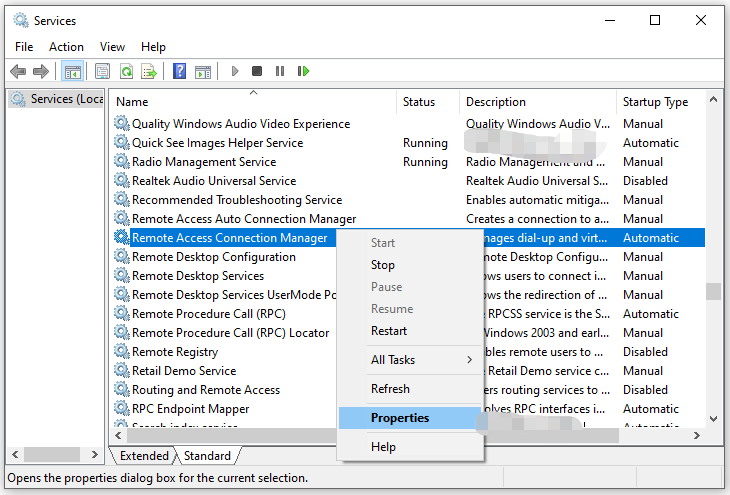
Step 8. Click on Apply & OK.
Fix 4: Enable Telemetry from Settings
To fix RasMan service stopped, enabling Telemetry via Settings is also feasible. Here’s how to do it:
Step 1. Press Win + I to open Windows Settings.
Step 2. Select Privacy and go to the Diagnostics & feedback.
Step 3. Choose either Required diagnostic data: Send only info about or Optional diagnostic data: Send only info about.
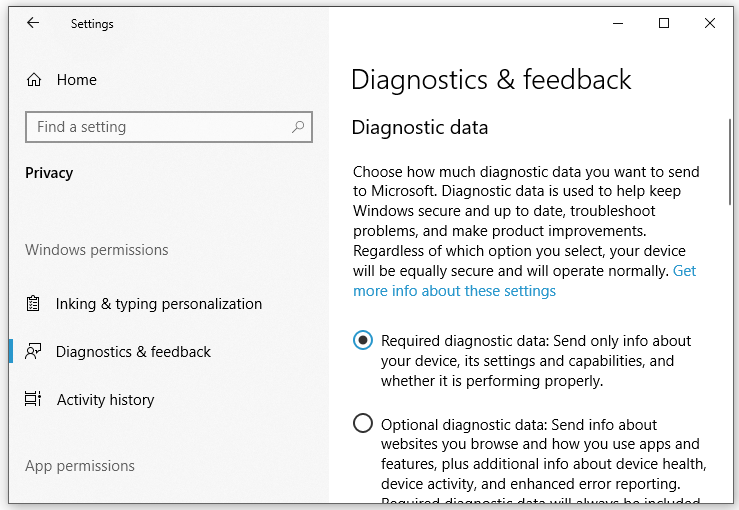
Step 4. Type services.msc in the Run dialog and hit Enter.
Step 5. In Services, restart the Remote Access Connection Manager service.