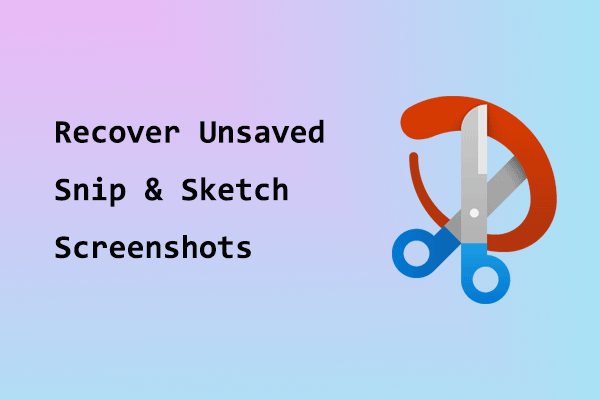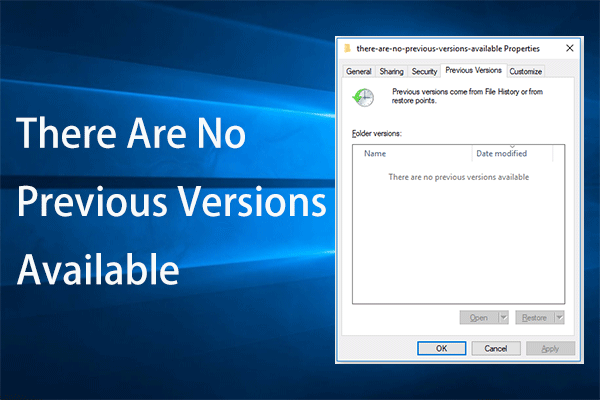Is It Possible to Recover Deleted Files From Clipboard History
“Can I recover Windows 10 clipboard history? I haven’t cleared my clipboard history yet and I haven’t restarted my PC so does anyone know if there is a way I can still recover my clipboard history? I’m hoping Windows stores this history somewhere on my PC or has a path I can find through Windows File Explorer, etc. Any help is appreciated, thank you!”answers.microsoft.com
The Windows clipboard is a very useful tool for temporarily storing copied or cut content. In addition, there is a clipboard history function for viewing and managing the most recent clipboard data. Sometimes you may ask the same question as the user above: Can I recover deleted files from clipboard history?
To retrieve files from clipboard history, you need to meet the following prerequisites:
- Your system supports the clipboard history function. Windows 10 and Windows 11 both allow you to view your clipboard history while Windows 7 and Windows 8 do not have a built-in clipboard manager.
- You have enabled the clipboard history feature. On Windows 10, go to Settings > System > Clipboard > switch the button under Clipboard history to On.
- The deleted file you want to copy is within the last 25 history items. The clipboard history can store up to 25 items. When the clipboard history exceeds 25 entries, Windows automatically deletes the oldest ones.
- You did not restart the computer. The clipboard contents will be automatically removed when you reboot the computer.
- The clipboard history is not cleared manually.
How to Recover Deleted Files From Clipboard History
If you perfectly meet the above conditions, then recovering deleted files from clipboard history is very simple.
First, press the Windows + V key combination to access the clipboard history. Afterward, you can browse through the content, double-click on a file you want to recover, and then paste it to a desired location. Moreover, you can pin the frequently used content by right-clicking on it and selecting Pin to prevent it from being removed.
Recover Paste Data From Office Clipboard History
If you’ve copied and pasted some content in a saved Office file, such as a Word document, you can try to recover the pasted data from a previous version. Be aware that to restore copy and paste history from a previous version of an Office file, you must have enabled File History or created a restore point before the data was lost.
Step 1. Right-click the Office file where you have pasted the wanted data and choose Properties.
Step 2. In the new window, go to the Previous Versions tab. Select a previous version and then hit Restore to restore the file to its original location. If you need to customize the location, you should click the small triangle and choose Restore To.
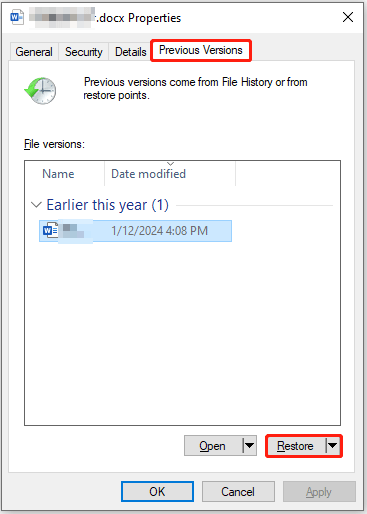
Step 3. Now you can open the restored file and check whether the paste data is here. If yes, you can copy and paste the content to a wanted location.
How to Recover Permanently Deleted Files
We described how to retrieve files from clipboard history and Office’s previous versions above. In the next section, we will walk you through how to recover permanently deleted files on Windows.
To restore files permanently deleted from your computer hard drive, you can use MiniTool Power Data Recovery. It is a secure and reliable file recovery software specially designed for Windows users. It excels at restoring a variety of types of files, including documents, photos, videos, audio, emails, archives, and more.
MiniTool Power Data Recovery FreeClick to Download100%Clean & Safe
The free edition of this robust hard drive disaster recovery tool allows you to recover 1 GB of files for free.
See this tutorial for detailed file recovery steps: How to Recover Permanently Deleted Files in Windows.
Bottom Line
This post reveals how to recover deleted files from clipboard history using the Windows + V keyboard shortcut and the Office previous version feature. Hope you can get your data back after trying the methods above.