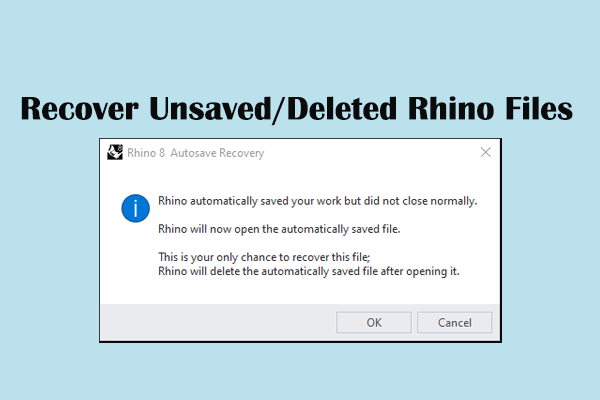Power outages, software crashes, and other reasons will make you lose unsaved changes in Bluebeam. Fortunately, you can recover unsaved changes in Bluebeam with the following solutions. Read and try them to find one that works on your case.
Fix 1. Recover Unsaved Changes with Revu
There is a recovery system in Bluebeam to provide one more chance to restore unsaved files in any crash instances. If you have enabled this function before Bluebeam crashes, you can work with the following steps to restore the saved changes.
Step 1. After the software crashes, you can directly reopen it. If there are any unsaved changes detected, the Recover Unsaved Changes window will pop up.
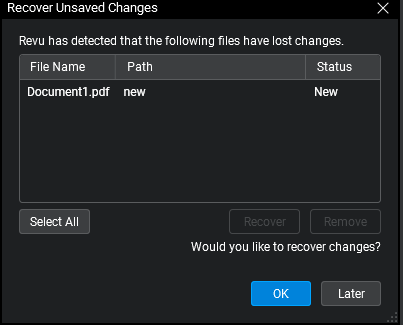
From support.bluebeam.com
Step 2. Select the target file and click OK to recover it immediately. You can also choose Later to skip this recovery action. This recovery window will appear again the next time you open this software. Please note that if you choose Later, then make and save any changes on the unsaved file, the lost changes will become irrecoverable.
Fix 2. Recover Unsaved Files from Temporary Files
If you haven’t enabled the Document Recovery function, you can try this method to recover unsaved changes. Remember that restarting the computer will clear the temporary files, causing this method to be ineffective.
Step 1. Press Win + E to open the Windows Explorer.
Step 2. Navigate to the Bluebeam temporary file location:
C:\Users\username\AppData\Local\Temp\BluebeamSoftware.
Step 3. Look through the file list to see if there is any temporary file of the unsaved file. You can open the temporary file to check. However, some changes may still be lost with this method.
Fix 3. Clear the Cache Files
Some users report the Recover Unsaved Changes not working on their devices; thus, they can’t recover the unsaved changes in Bluebeam properly. You can fix this issue with the following instructions and try to get the unsaved changes back.
Step 1. Open File Explorer on your computer.
Step 2. Go to the cache file location with the following path:
C:\Users\username\AppData\Bluebeam\Revu\20\Recovery (you should replace 20 with the current version of your software.)
Step 3. Press Ctrl + A to select all the files, then right-click on them to choose Delete.
Afterward, you can reopen Bluebeam to see if the Recover Unsaved Changes window appears. If yes, you can follow the steps in Fix 1 to recover the changes.
Bonus Tip: Recover Deleted/Lost Bluebeam Files
If have accidentally deleted Bluebeam files on your Windows computer, you should first go to the Recycle Bin to check if the target file is kept here. When no required file is found, seek help from professional data recovery software, like MiniTool Power Data Recovery. This software supports the recovery of diverse types of files. You can get the free edition to scan and detect lost files first.
MiniTool Power Data Recovery FreeClick to Download100%Clean & Safe
Step 1. Launch this software and enter the main interface. You can choose a partition to scan or scan a specific location, such as Desktop, Recycle Bin, and one certain folder.
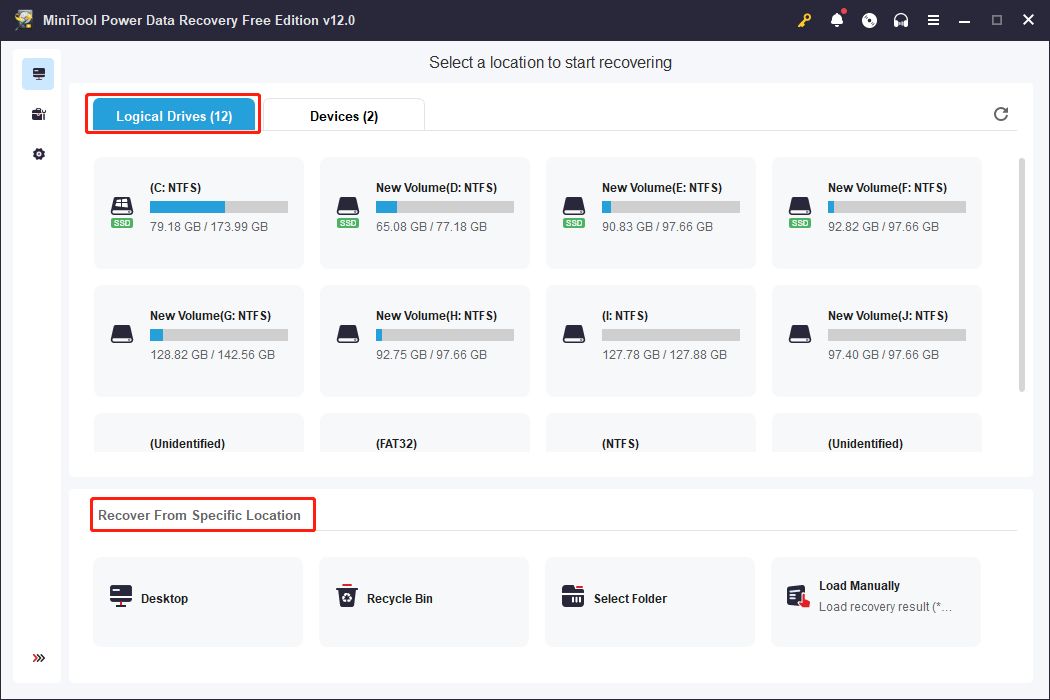
Step 2. Wait for the scan process to complete. You can browse the file list to find the required files. Type the file name into the search bar and hit Enter to quickly pinpoint the file.
Step 3. Choose the target file and click Save to choose a new destination for the restored file.
MiniTool Power Data Recovery Free allows you to restore 1GB of files for free. If you only need to restore a few files, why not have a try?
Final Words
Regardless of what reasons, losing unsaved changes can be a bad experience. If you are finding ways to recover unsaved changes in Bluebeam, this post may give you some inspiration.