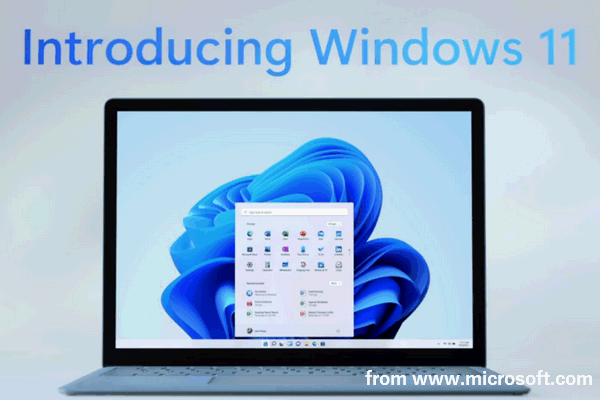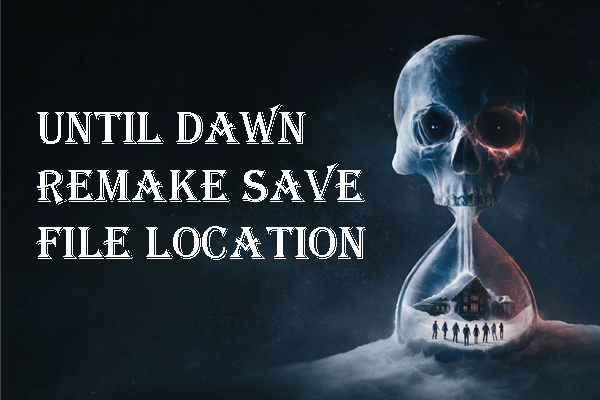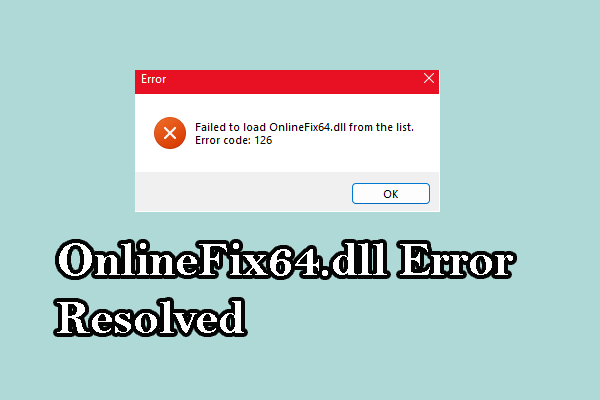The Start menu in Windows 11, has been changed a lot. Users can see obvious changes in both the location and the appearance of the new Start menu in Windows 11. However, some users don’t like the changes and they want to get back the classic Start menu from Windows 10 to Windows 11. What should they do to restore the classic Start menu?
Almost all people know Windows 11, the latest version of Windows operating system. Microsoft added lots of new features and changes in the new system. Some users like them so much that they prefer to upgrade their system to Windows 11 at once. However, some users didn’t like or get used to the new changes in Windows 11.
For instance, some users don’t want the new Start menu; they want to get back the Windows 11 classic Start menu. Is this possible? How to restore the classic Start menu? Please keep reading to find answers.
Attention:
You must back up your data first if you want to roll back Windows 11 to Windows 10 since you don’t like the changes in the new system. In fact, you still have another choice: you may try to revert to the classic style. MiniTool tells all about how to customize the Start menu in Windows 11 to get back the Windows classic Start menu. And the following software is very useful if some of your important files are lost suddenly during the process.
MiniTool Power Data Recovery TrialClick to Download100%Clean & Safe
Windows 10 Classic Start Menu vs. Windows 11 New Start Menu
If you have ever used Windows 11 or take a glance at the Windows 11 screenshot, you can easily find that the Start menu in the new system looks very different from that in Windows 10.
The most two obvious changes are the location and layout.
- In Windows 10, the Start menu is located in the lower left corner of PC screen. While in Windows 11, users get a centered Start menu at the bottom.
- In Windows 10, there are a lot of things contained in the Start menu. But the Start menu in Windows 11 only consists of 3 sections: the Pinned section, the Recommended section, and the User account & Power button section.
Can you restore classic Start menu in Windows 11 if you don’t like the changes? Yes. You should follow the steps mentioned below to show classic Start menu Windows 11.
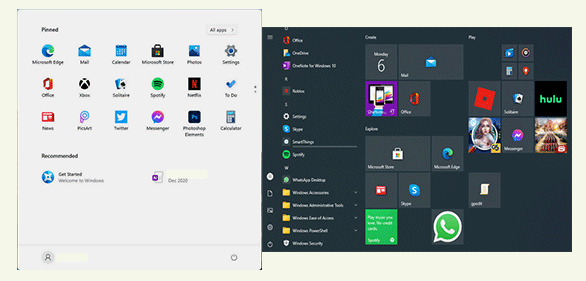
How To Add Or Remove Folders On Windows 11 Start Menu?
#1. Move Taskbar Icons to the Left in Windows 11
You can get Windows 11 classic Start menu by changing settings to move the task icons to the left side.
- Open the Settings pane by pressing Windows + I or in other ways you like.
- Select Personalization from the left pane.
- Look for the Taskbar option in the right pane and click on it.
- Then, locate the Taskbar behaviors option and click to expand it.
- Click on the down arrow after the Taskbar alignment option.
- Select Left (instead of Center) from the drop-down menu.

How Do You Get Windows 11 Style Taskbar In Windows 10?
#2. Restore Classic Start Menu in Windows 11 via Registry Editor
Another way to show classic Start menu Windows 11 is changing the Registry on your PC.
Attention:
If you haven’t updated to the 22H2 version, you can modify the Registry by using the pre-compile option included in Windows 11. But this method is not available after the 22H2 Feature update because the Registry will not save any changes due to security reasons.
- Click on the search icon in the taskbar or press Windows + S to open the Windows search pane.
- Type regedit and press Enter to open Registry Editor.
- Go to this path: HKEY_CURRENT_USER\Software\Microsoft\Windows\CurrentVersion\Explorer\Advanced.
- Right click on Advanced in the left pane or right click on the blank area in the right pane.
- Choose New -> DWORD (32-bit) Value. And then name it as Start_ShowClassicMode.
- Double click on this value you created to open it. Then, change the Value data to 1 and click OK.
- Restart your computer.
There’s another way to open Registry Editor: press Windows + R to open Run -> type regedit -> click OK.

In addition, you can choose one of the third-party tools used for changing Windows 11 Start menu to classic style.