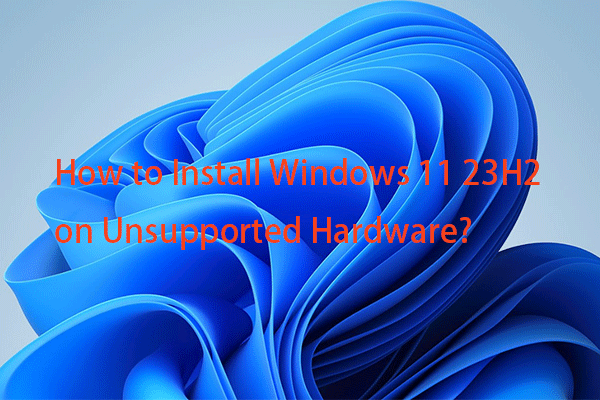The Restore previous folder windows at logon feature in Windows 11/10 allows you to automatically restore the same folder windows that were open when you last logged off or shut down your computer. However, some users report that they encounter the “Restore last folders at logon not working” issue after updating Windows 11.
Hi, I recently upgraded to Win 11, and there are several problems with Explorer. First, I have changed folder options, and checked Restore previous folder windows at logon - but no windows open on system restart.Microsoft
It’s unclear why this happens. One possible reason is that some system files are corrupted. But don’t worry! The following part gives 4 useful solutions.
Fix 1: Upgrade Windows 11 22H2 to 23H2
Microsoft fixes restore previous folder feature in Windows 11’s File Explorer. However, in Windows 11 23H2 after recent updates, the “Restore last folders at logon not working” issue does not occur anymore. Thus, if you are a Windows 11 22H2 user, you can upgrade Windows 11 22H2 to 23H2.
Before installing Windows 11 23H2 on your PC, creating a backup of your PC is very important since nobody can make sure everything is OK. If you want to roll back to the previous system, the system image is useful. PC backup software – MiniTool ShadowMaker can be your good assistant, which can back up your whole system with a few steps.
MiniTool ShadowMaker TrialClick to Download100%Clean & Safe
1. Go to the Microsoft Update Catalog to download the KB5031455 update.
2. Install it on your PC.
3. Go to the Microsoft Update Catalog again and download the KB5027397 update.
4. Then, install the enablement package for Windows 11 23H2.
Fix 2: Run SFC and DISM
If you still can’t use Restore last folders at logon on Windows 11, you ca try the System File Checker (SFC) utility and DISM tool. Here is how to do that:
1. Type cmd in the Search box, and then right-click the Command Prompt app and select Run as administrator.
2. Type sfc /scannow. This process may take you much time to scan, please wait patiently.
3. If the SFC scan doesn’t work, you can run the following commands one by one and press Enter after each one.
- Dism /Online /Cleanup-Image /CheckHealth
- Dism /Online /Cleanup-Image /ScanHealth
- Dism /Online /Cleanup-Image /RestoreHealth
Once done, reboot your PC and check if the issue gets fixed.
Fix 3: Modify the Registry Items
To fix Restore last folders at logon not working on Windows 11, you can use Registry Editor to fix it. Before modifying the registry items, you had better back up them in advance. Then, follow the steps to fix it.
1. Press the Windows + R keys together to open the Run dialogue box. Type regedit in it.
2. Go to the following path:
HKEY_CURRENT_USER\SOFTWARE\Classes\Local Settings\Software\Microsoft\Windows\Shell\Bags\AllFolders\Shell
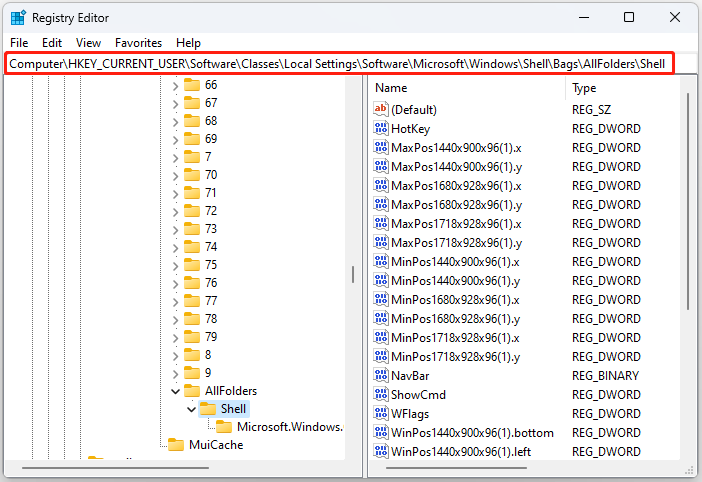
3. Delete all the keys that start with either WinPos or MaxPos by right-clicking and then selecting Delete.
4. Close the Registry Editor and reboot your system.
Final Words
Here is how to install Windows 11 23H2 on unsupported hardware. Choose the corresponding method to install it based on your original operating system.