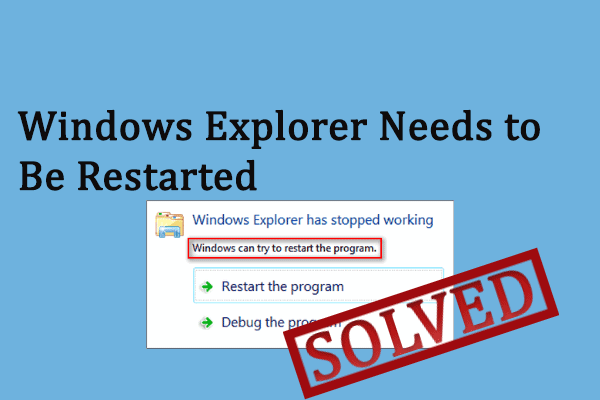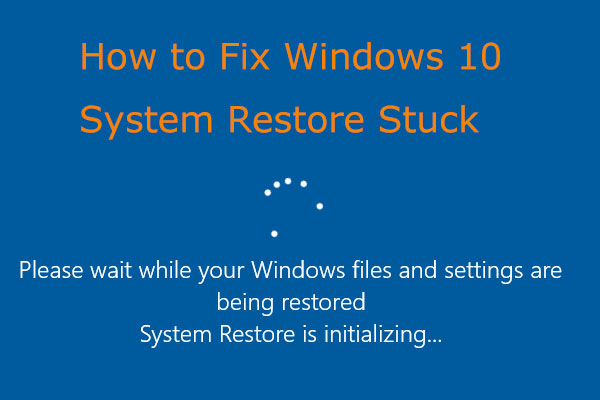The right-click menu provides quick access to many features. But some people react that the right-click menu disappears quickly before they can make selections. How to resolve this problem? You can find answers in this MiniTool post.
Have you ever met the problem that the right-click menu disappears quickly once you release the right-click mouse? I discovered that many of you are bothered by this problem. Here is a real case:
When I right-click, the context menu will appear; but before I get a chance to select an option, the context menu disappears. The same thing is true for the menu that comes up when I left-click on the settings button on Chrome. Can somebody give me a clue on how to resolve this issue? Thanks in advance for your help. answers.microsoft
You can keep reading and try these methods one by one to find out which one is able to rectify your problem.
How to Fix Right-Click Menu Disappears Quickly
Fix 1: Run SFC Command
System File Checker (SFC) is a Windows built-in tool to fix corrupted or missing system files. When you find your computer not working properly, you can run the sfc /scannow command to check and fix system files.
Step 1: Press Win + R to open the Run window.
Step 2: Type cmd into the box and press Shift + Ctrl + Enter to run Command Prompt as administrator.
Step 3: Type sfc /scannow and hit Enter to execute this command line.
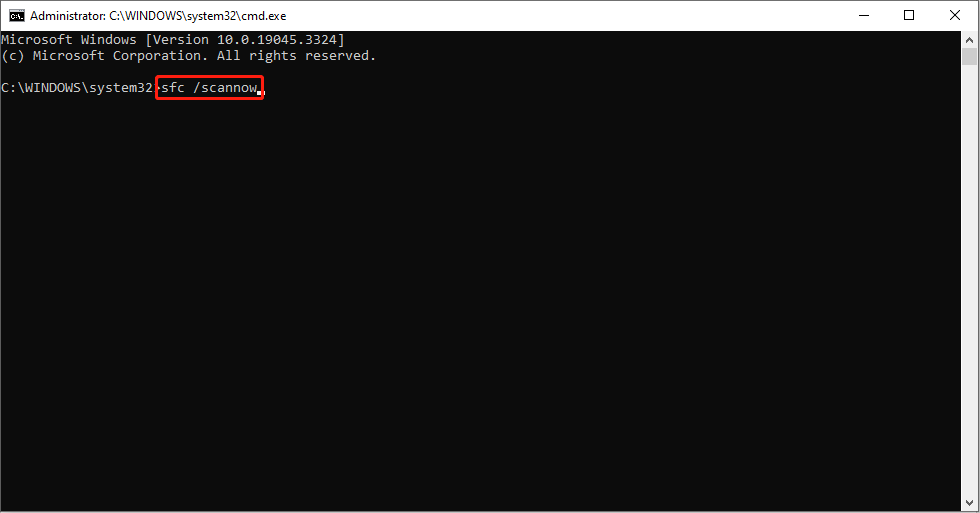
Fix 2: Update/Uninstall the Mouse Driver
An incompatible mouse driver might be the cause of the right-click menu disappearing instantly. Try to update the mouse driver to fix the problem.
Step 1: Press Win + X and select Device Manager from the WinX menu.
Step 2: Expand Mice and other pointing devices to see whether your mouse device is required to update.
Step 3: If yes, right-click on the mouse device and choose Update Driver from the context menu.
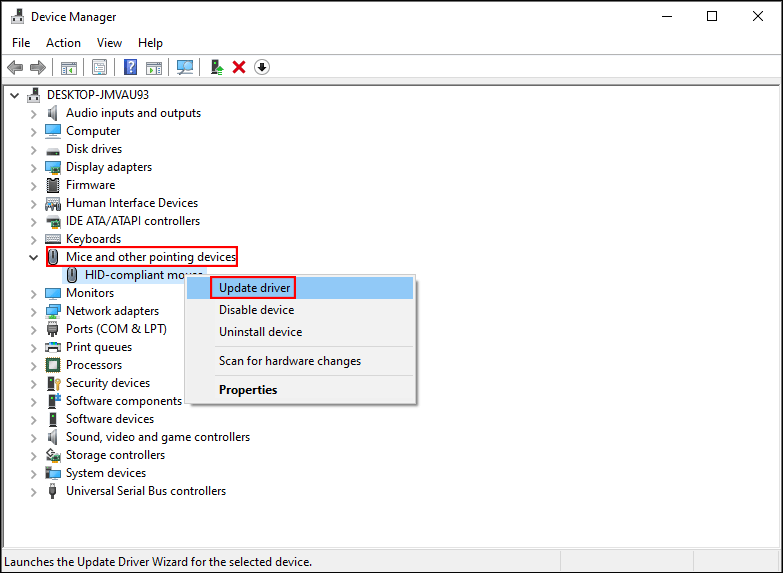
Step 4: Choose Search automatically for drivers to install the latest compatible driver for your computer.
You can also choose Uninstall Device from the context menu, then restart your computer. The computer will reinstall the latest driver automatically.
Fix 3: Run a Virus Scan
You can use the third-party antivirus program or the Windows built-in antivirus tool to perform a virus scan. Here I’d like to introduce you to how to use Windows Security to run a virus scan.
Step 1: Press Win + S and type Windows Security into the search box.
Step 2: Hit Enter to open the Windows Security window.
Step 3: Choose Virus & threat protection on the right pane.
Step 4: Select Scan options under the Current threats section.
Step 5: Choose the Full scan option and click on Scan now.
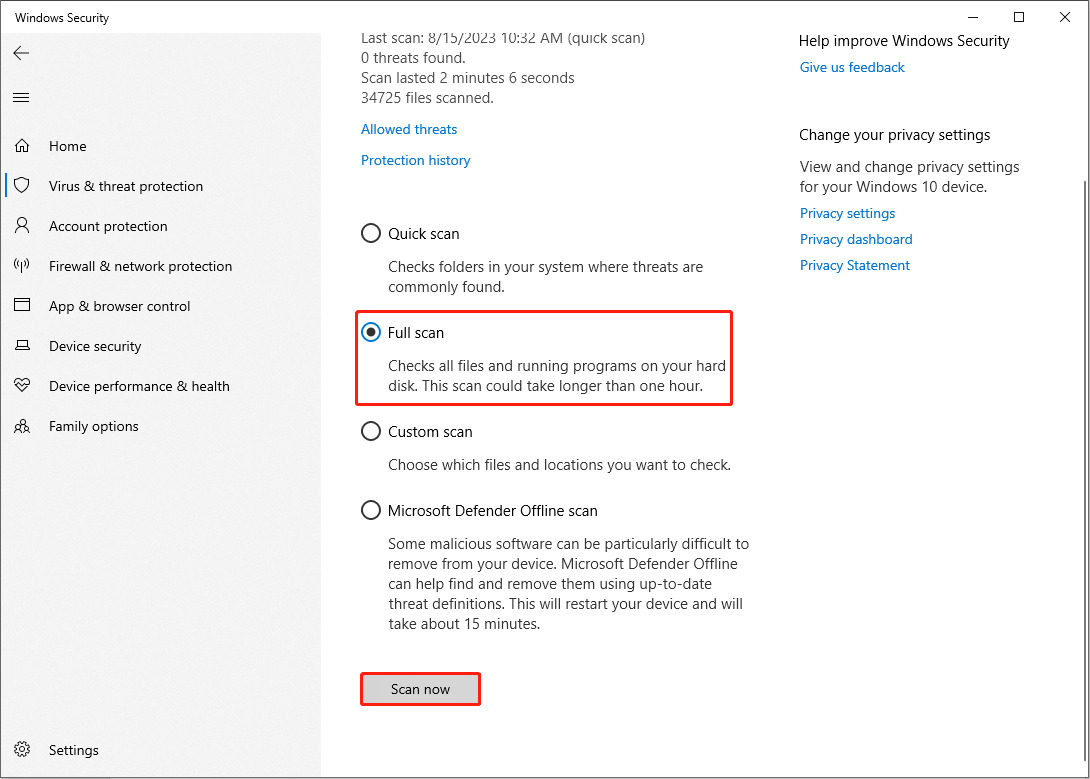
Fix 4: Restart File Explorer
File Explorer is responsible for presenting items on the user interface. You can restart Windows Explorer whenever you find issues with the Windows user interface, including the right-click menu disappearing instantly on Windows.
Step 1: Press Ctrl + Shift + Esc at the same time to open Task Manager.
Step 2: Find and right-click on Windows Explorer under the Processes tab.
Step 3: Choose Restart from the context menu.
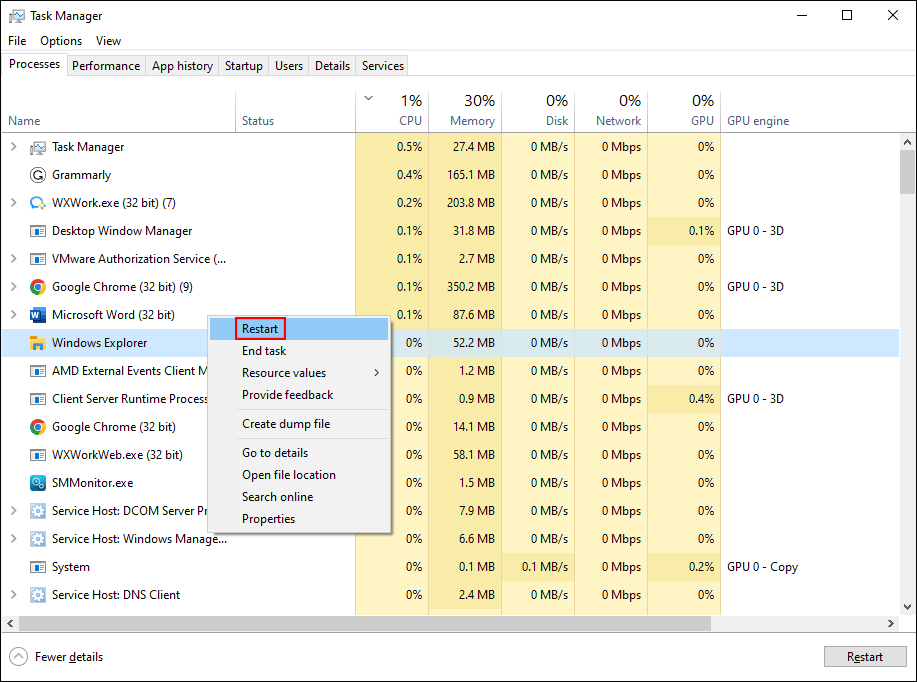
Then, you can check whether the problem is fixed or not.
Fix 5: Uninstall Recent Downloads
If you have downloaded some applications recently and find your context menu has problems, for example, the context menu disappears immediately, you can think about the incompatibility between the software and the computer settings. Try to uninstall the recent downloads to see if it works in fixing the problem.
Step 1: Press Win + I to open Windows Settings.
Step 2: Choose Apps > Apps & features.
Step 3: Look through the app list to find the latest download software.
Step 4: Click on it and choose Uninstall.
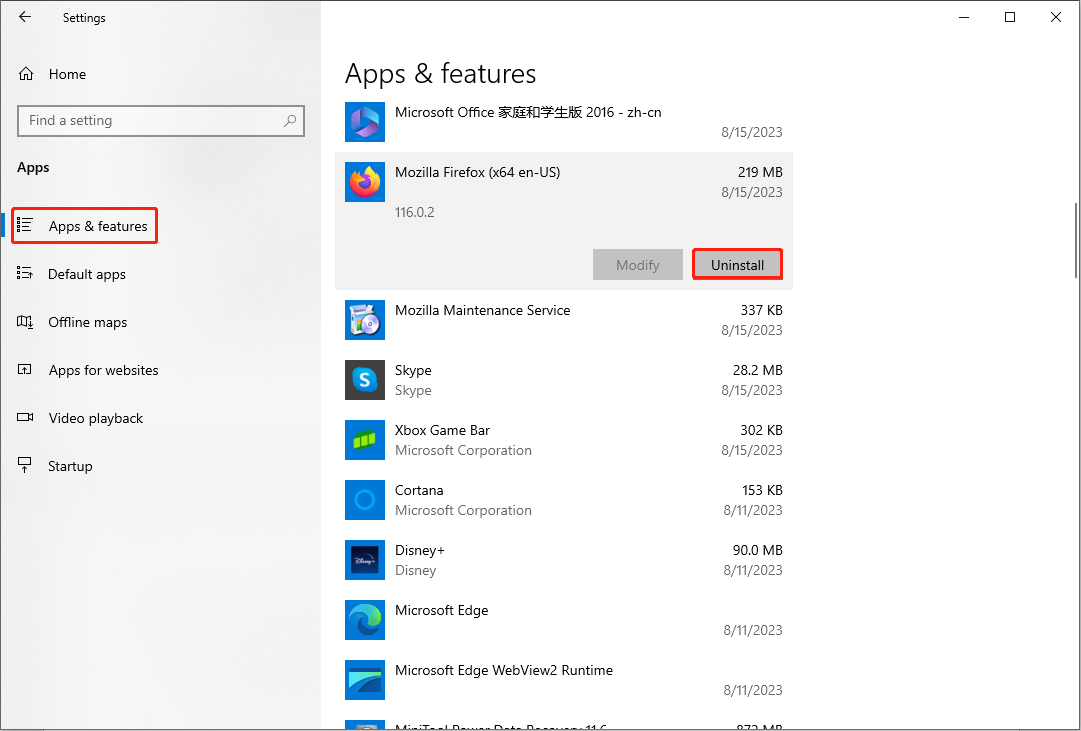
Fix 6: Perform System Restore
If you have created system restore points before the problem occurs, you can restore the system to the status when it performs well.
Step 1: Click on the search box and type Control Panel into it.
Step 2: Double-click on the best-matched option to open it.
Step 3: Choose Recovery > Open System Restore.
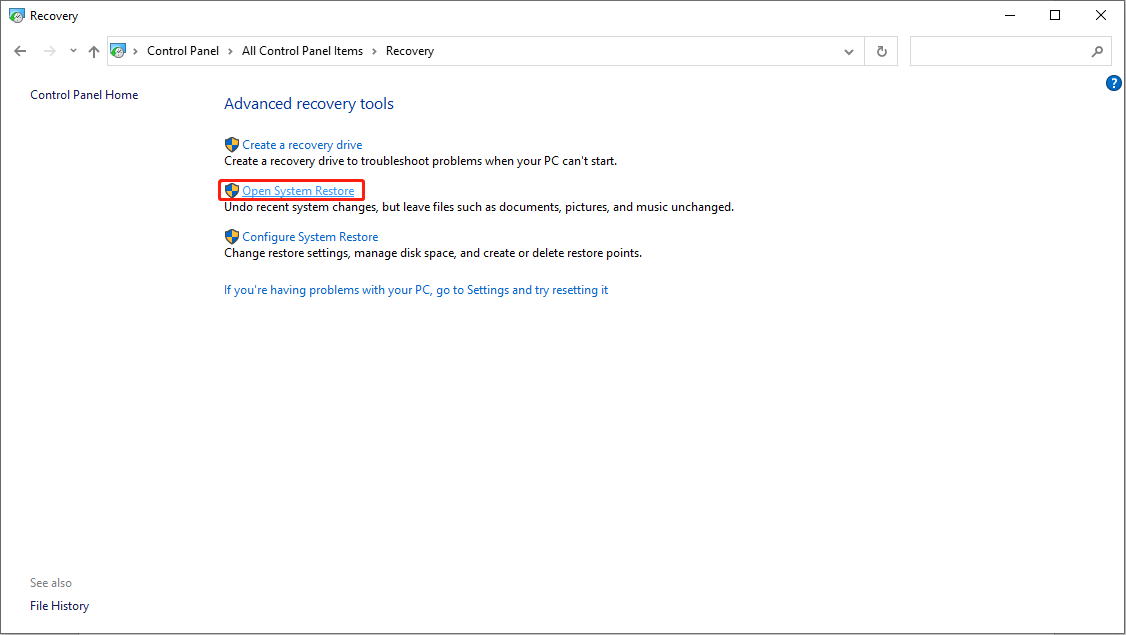
Step 4: Click on Next in the following window.
Step 5: Choose a suitable restore point and click the Next button.
Step 6: Confirm the information and select Finish.
Bonus Tip
Files and folders are easily lost or deleted due to various reasons. It is frustrating when you need to use a vital file but find it disappeared. How to get your files back safely? MiniTool Power Data Recovery can help you.
This free data recovery software can recover deleted photos, missing files, lost archives, and so on. You can use it to restore files from external hard drives, USB flash drives, SD cards, and other data storage devices.
MiniTool Power Data Recovery provides many editions to reach different demands. You can download the free edition to scan and recover your wanted files first. The free edition allows you to retrieve no more than 1GB of files. If you prefer a larger recovery capacity, you can go to the MiniTool Store to obtain an advanced edition.
MiniTool Power Data Recovery FreeClick to Download100%Clean & Safe
Bottom Line
This is all the information about how to fix the right-click menu disappears quickly problem. You can follow the guidance to resolve the problem.
If you have any problem with our software, feel free to contact [email protected].