“Run command not save history” is not a serious issue but it is also a little annoying when you are trying to use the Run utility. If you are struggling with this issue, you can read this post from MiniTool to get the method to fix it. Hope it can be helpful to you.
The auto-complete feature is probably one of the most time-saving PC features that are ever invented in terms of PC functionality. In various functions and programs, the range is from account and password auto-complete to history-based auto-complete.
In general, all the latest commands you have typed in the Run dialog box should still appear in the form of a drop-down list. In addition, the latest command you have typed should have been entered into the box as a suggestion. But sometimes that doesn’t seem to be the case.
You may have noticed that your Run command doesn’t save history in Windows 10. If you want to know how to save your Run history in Windows 10, you can keep reading this post right now.
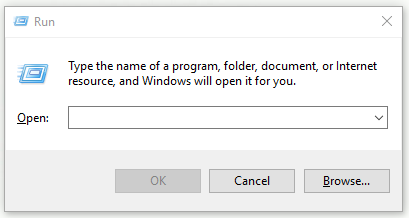
How to Save Your Run History in Windows 10?
The method to fix the Run command not save history issue is very straightforward. All you need to do is just tweak a few Windows 10 settings. Here is a quick guide on how to do this job.
Step 1: Click the Start menu, then click Settings and click System.
Step 2: Then click Personalization from the left side.
Step 3: Click Start and then switch the toggle under Show most used apps to On.
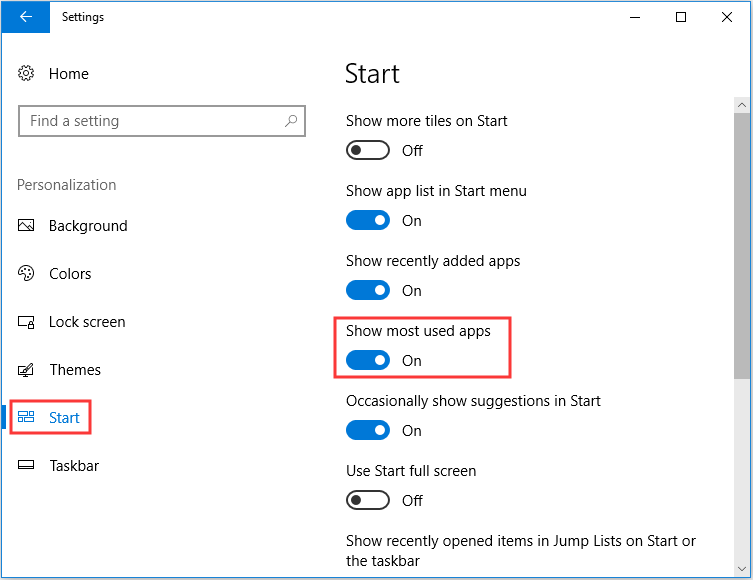
If the Show most used apps feature becomes greyed-out, you can’t finish the complete process to fix the Run command not save history issue. Thus, you need to proceed with the following steps.
Step 1: Click the Start menu, then click Settings and click Privacy.
Step 2: Then click General from the left side.
Step 3: Turn on the Let Windows track app launches to improve Start and search results switch.
After you finish the steps above, the Show most used apps feature should no longer be greyed-out now.
However, the Let Windows track app launches to improve Start and search results feature may also be greyed out for you. Thus, you need to change one key in Windows Registry. Follow the steps below.
Step 1: Press the Windows key + R key combination. Next, type regedit in the box and press Enter to open Registry Editor.
Step 2: Then navigate to this address: HKEY_CURRENT_USER\Software\Microsoft\Windows\CurrentVersion\Explorer\Advanced.
Step 3: Now find Start_TrackProgs DWORD from the right list.
Step 4: Double-click it and then set Value data to 1.
If everything goes well, you should solve the Run command not save history issue after you finish all the steps mentioned above now.
Bottom Line
To sum up, that’s all the information about how to fix the Run command not save history issue. In addition, this post also shows you what to do when Show most used apps and Let Windows track app launches to improve Start and search results become greyed-out.
If you encounter the Run command not save history issue, you should try the method mentioned in this post right now.
