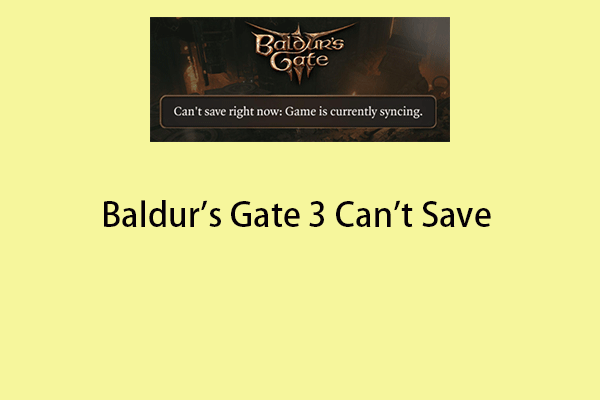Steam is one of the popular digital distribution platforms for video games. You can directly purchase and download your favorite PC games to your computers. However, like all PC applications, the Steam client sometimes encounters problems. For example, if the game has not been updated, Steam may require administrator rights to solve this problem.
Then, we will introduce the advantages and idsadvantages of running Steam as admin. Besides, we will also tell you how run a Steam game as admin.
Advantages and Disadvantages of Running Steam Game as Admin
First of all, running any application as an administrator can give your PC more power to edit, run, or otherwise modify key system files and settings. By granting Steam admin rights, you can do these. Although Steam itself is not necessarily risky in its design, undiscovered bugs or other security vulnerabilities may be exploited to abuse the Steam client with administrator access.
How to Run Steam Game as Admin
If you consider the risk and still want to run Steam game as admin, you can continue to read this part.
Way 1: Via the Start Menu
To make the Steam game run as administrator, the first method for you is to use the Start menu. Follow the guide below.
Step 1: Click the Start menu and scroll down the menu to find the Steam folder.
Step 2: Expand the Steam foler to right-click Steam. Then, click More > Run as administrator.
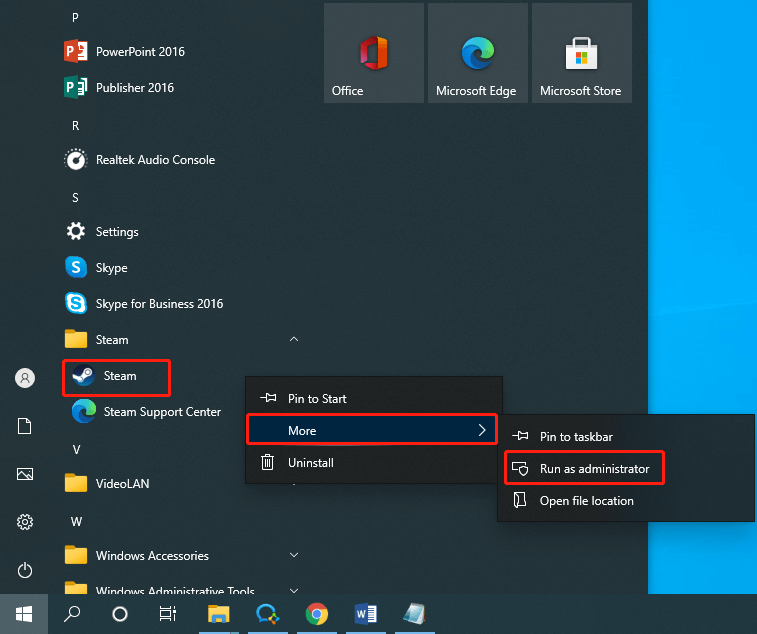
Way 2: Via the Search Box
The second method for you to run Steam game as admin is by using the Search box.
Step 1: Type Steam in the Search box.
Step 2: Choose Run as administrator.
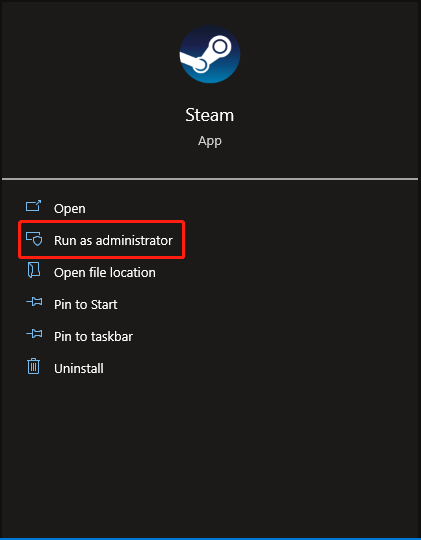
Way 3: Via the Shortcut
The next method for you is via the shortcut. Here is how to do that:
Step 1: Right-click your desktop and choose New > Shortcut.
Step 2: In the Create Shortcut window, click Browse to find the steam executable file of the Steam client. By default, this is usually installed in the C:/Program Files (x86)/Steam directory. After selecting, click Next.
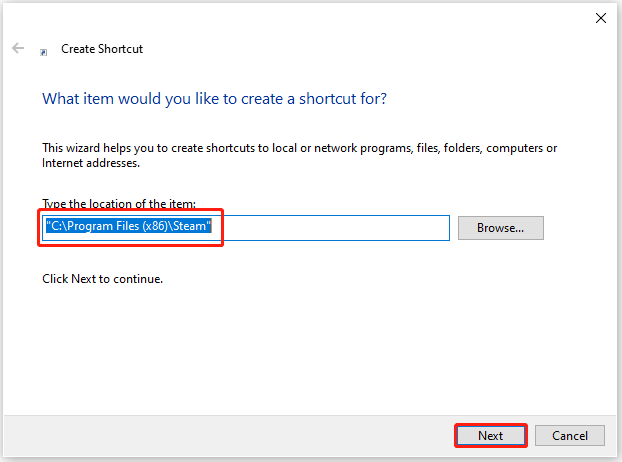
Step 3: Type a name for the shortcut. You can name it as Steam and click Finish.
Step 4: After creating the shortcut, you can find the Steam application on your desktop. Right-click it to choose Properties.
Step 5: Then, click the Compatibility tab and check the Run this program as an administrator option.
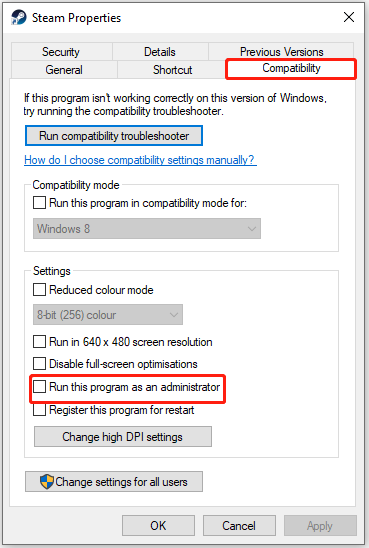
Way 4: Via the File Explorer
The last way for you is via File Explorer. The detailed stapes are as follows:
Step 1: Open File Explorer by pressing the Windows + E keys together.
Step 2: Find Steam.exe and right-click it to choose Run as administrator.
Final Words
This post provides 4 ways for you to run Steam game as admin. If you have any different opinions of running Steam game as admin, you can leave a message in the comment zone or contact us via [email protected] and we will reply to you as soon as possible.