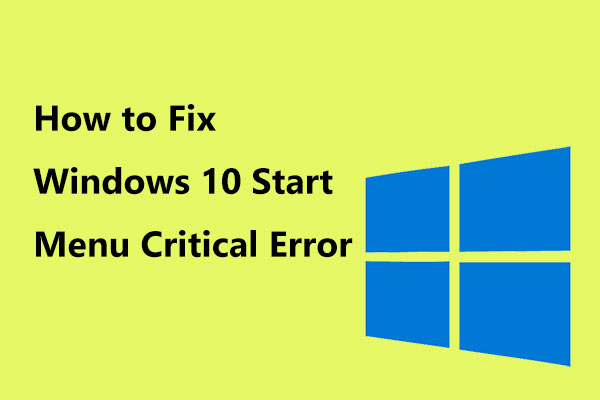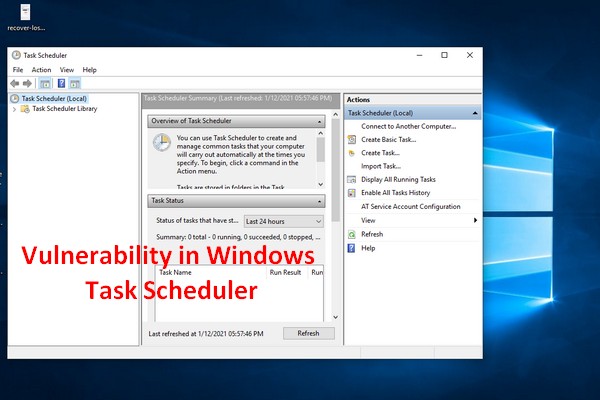Occasionally, you may want your computer to automatically shut down at a specified time point, for instance, if some downloading processes haven’t been completed but you have to leave the PC. In this post, MiniTool Solution will introduce four methods to schedule shutdown Windows 10.
It is still important to maintain your computer and you can try many methods to ensure the system’s health, especially the battery. For example, you can shut down your PC to save power when you are not using it.
But sometimes you may not remember to turn it off when you leave the PC to complete some tasks. Or you have to leave although some processes are not complete. Luckily, you can try many ways to set auto shutdown on your Windows computer to turn off the machine as expected.
Now, let’s go to see how to set computer to turn off at a certain time in Windows 10.
4 Ways to Set Auto Shutdown Windows 10
Schedule Shutdown Windows 10 CMD
Step 1: Input cmd in the search box and right-click on Command Prompt to choose Run as administrator.
Step 2: Type shutdown –s –t number and press Enter. If you type 3600, this means your computer will automatically shut down after 60 minutes, namely 1 hour.
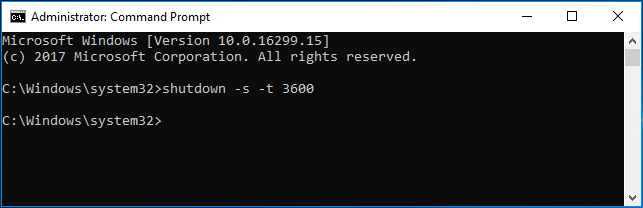
Set Auto Shutdown Windows 10 via Run
Step 1: Press two keys at the same time – Windows logo and R to open the Run dialog box.
Step 2: Input shutdown –s –t number, for example, shutdown –s –t 3600 and press Enter.
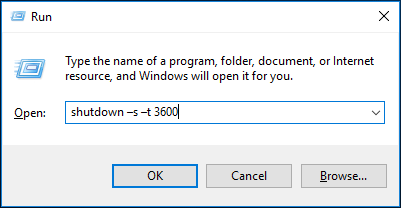
Set Windows 10 Scheduled Shutdown in Windows PowerShell
Step 1: Right-click on the Start button, choose Windows PowerShell (Admin) and click Yes to open this utility.
Step 2: Type shutdown –s –t number and press Enter.
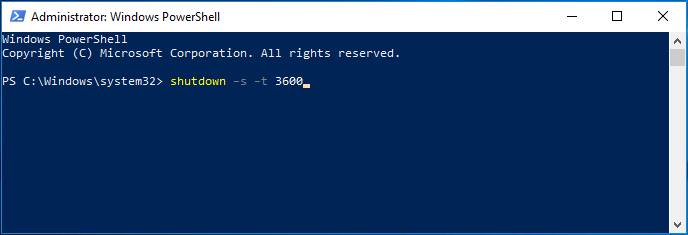
Schedule Shutdown Windows 10 via Windows Task Manager
In Windows 10, there is a tool called Task Scheduler that allows you to schedule any task on your computer. With it, you can easily set Windows 10 scheduled shutdown.
Step 1: Type task scheduler in the search box and open this app.
Step 2: Choose Create Basic Task from the right Actions panel.
Step 3: Type the task name, for example, shutdown.
Step 4: Choose when you want the auto shutdown task to start. Here, we choose One time as an example.
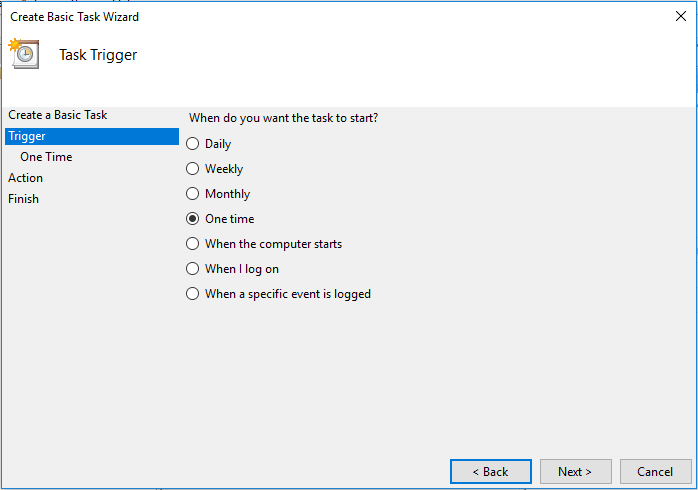
Step 5: Set the specific time when you want Windows 10 to automatically turn off.
Step 6: Decide what action you want the task to perform, for example, start a program.
Step 7: Click Browse, go to C:\Windows\System32 and find the shutdown app file to open it.
Step 8: Click –s behind the Add arguments section and click Next.
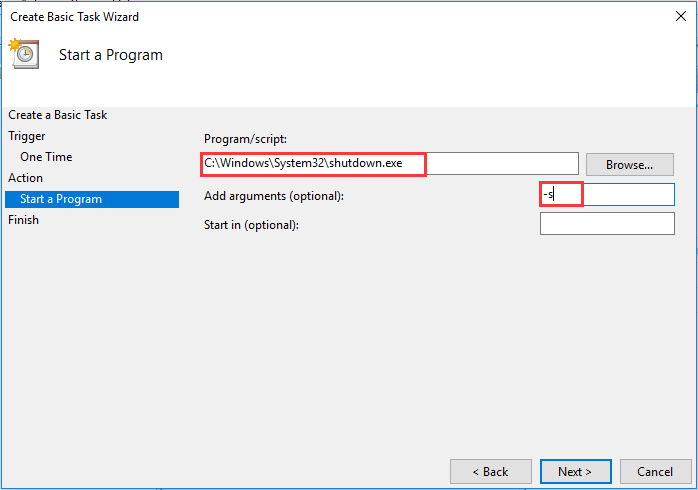
Step 9: Finally, click Finish. Then, Windows 10 will shut down by itself at the specified time point.
Final Words
Now, all the effective methods to schedule shutdown in Windows 10 are here. Try one of them if you have a need. Hope this post is helpful for you.