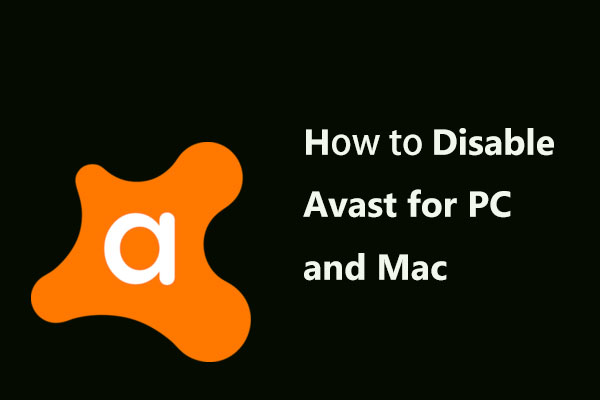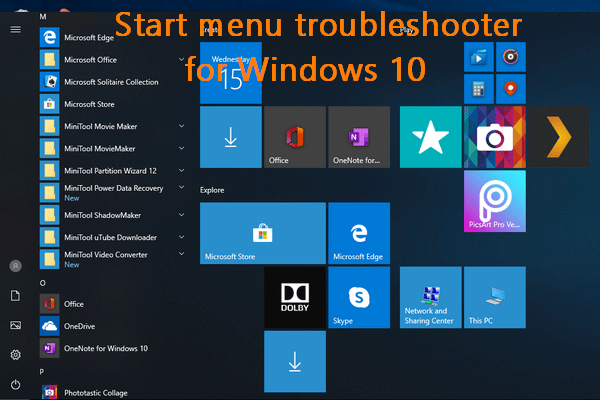Do you receive the message “critical error start menu isn’t working” by accident? The issue often occurs in Windows 10, which can block you from accessing the installed apps and settings, or freeze your computer. Some Windows 10 critical error fixes will be introduced in this post.
Critical Error Start Menu Isn’t Working 2019
A critical error refers to the error causing a program to abort, which may happen in an OS, a running program, software or application. Depending on users’ feedbacks, the common error is the start menu critical error in Windows 10/11.
Simply put, the start menu is part of Windows components, enabling you to quickly access installed settings and apps. But because of some registry errors, corrupted system files, conflict with antivirus software, etc., the issue happens.
Sometimes only the start menu is affected, along with the message:
“Critical Error
Your Start menu isn’t working. We’ll try to fix it the next time you sign in.”
But sometimes the search feature – Cortana and the start menu are all involved, showing another message:
“Critical Error
Start menu and Cortana aren’t working. We’ll try to fix it the next time you sign in”.
In addition, you might receive other information:
- Your start menu is damaged.
- A critical error has occurred in the Shell Infrastructure Host Start Menu, Cortana, and some apps may not be available…
In case the issue happens, you couldn’t access the installed apps and settings from the start menu, and even it freezes your computer. This post will walk you through how to fix Windows 10 critical error start menu.
Back up Data before Windows 11/Windows 10 Critical Error Fix
Before you start the issue fix, we suggest that you should make a backup for your important files since some solutions may lead to file loss.
Speaking of file backup, using a third-party backup software is a good choice, but which one should you choose? On the market, MiniTool ShadowMaker is worth recommending since it is comprehensive and powerful backup software, compatible with Windows 11/10/8/7/XP/, etc.
File backup, system backup, disk backup, and partition backup are included in this software. Incremental backup & differential backup, as well as automatic backup are supported. Above all, you can also easily implement file sync and disk cloning for data backup.
Now, why not download MiniTool ShadowMaker Trial (30-day free trial) on your computer and start a file backup? Just click the following button for this.
MiniTool ShadowMaker TrialClick to Download100%Clean & Safe
Step 1: Choose a Computer for File Backup
- Open MiniTool ShadowMaker.
- Continue to use the trial edition by pressing Keep Trial.
- Choose the local computer to continue by clicking the left Connect button.
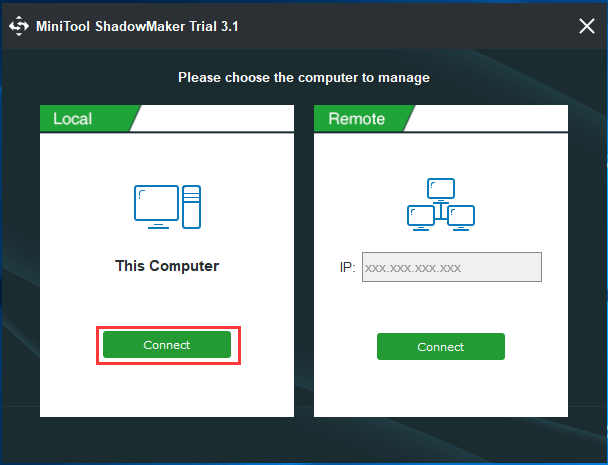
Step 2: Choose Backup Source
- Go to the Sync interface.
- Click File and Folder to the following page.
- Choose files you need to sync.
- Click OK.
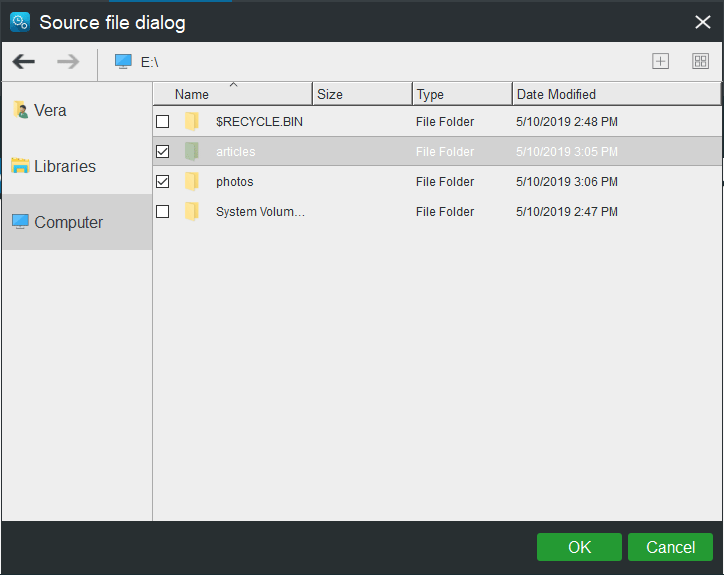
Step 3: Choose a Storage Path
- In the Sync page, click the Destination section.
- Specify a path to save the synchronized files. A USB flash drive, external hard disk, network, and NAS are available.
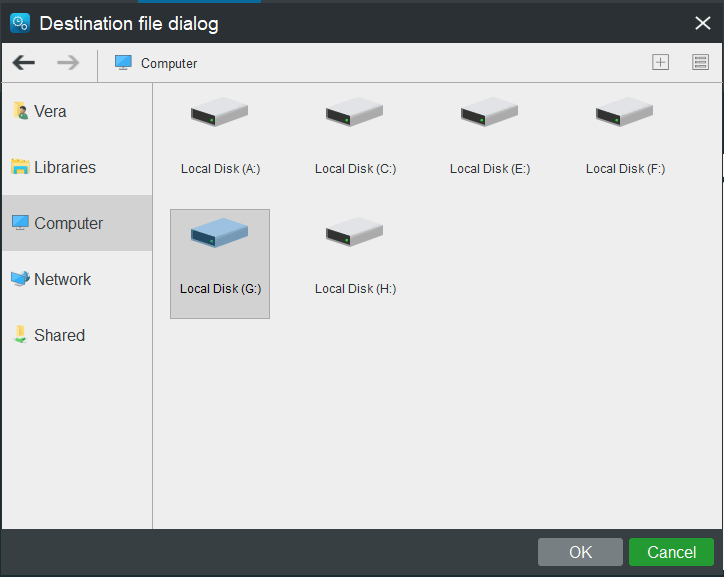
Step 4: Start Sync
- Go back to the Sync page.
- Click Sync Now to start file sync.
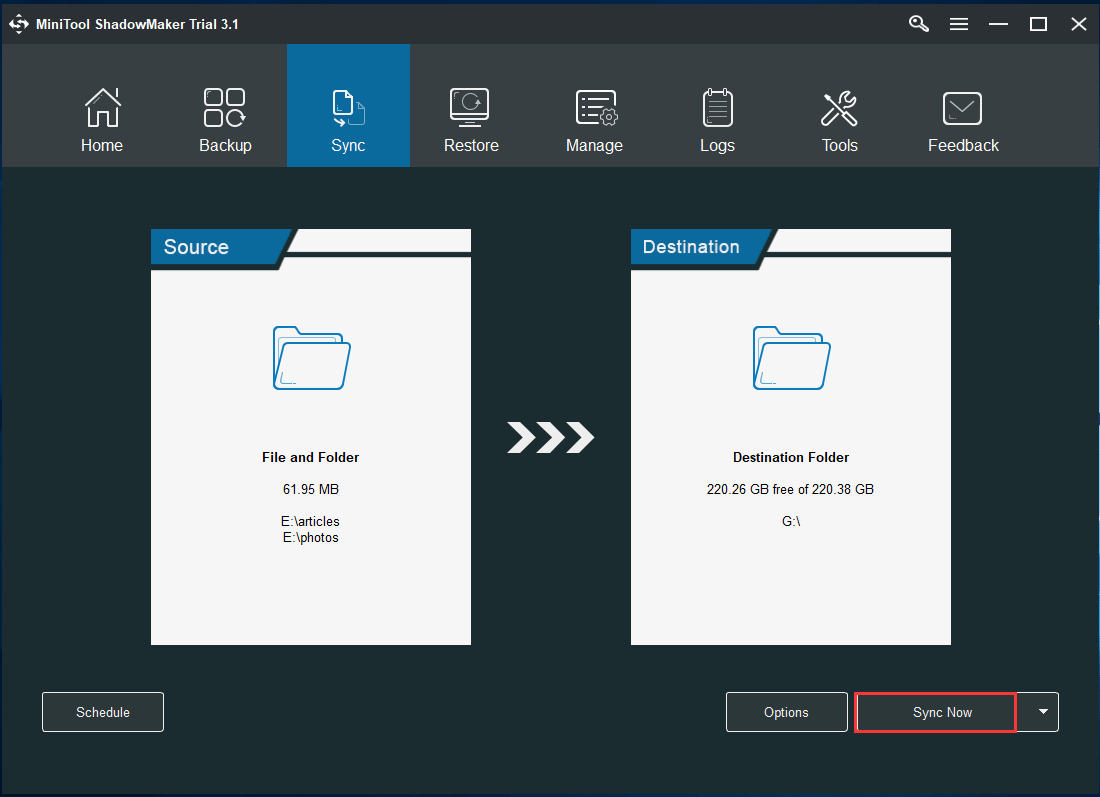
After backing up files, you can take measures to fix your start menu error. There are 9 possible solutions and you can try them one by one.
Windows 10/Windows 11 Critical Error Fix
Solution 1: Restart Your Computer
Rebooting the computer is the easiest way to remove critical error regarding the start menu. Just hold on the Ctrl + Alt + Delete keys at the same time to open the Task Manager menu. Then, click the Power button to choose Restart.
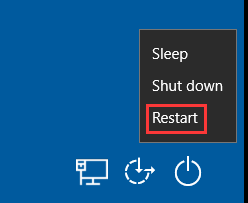
Later, check if the critical error is fixed. If this way doesn’t work, just go to the next way.
Solution 2: Enter Safe Mode
Rebooting your computer to the Windows safe mode seems to be effective. Some users report that returning to the normal mode after entering safe mode could remove the Windows 11/Windows 10 start menu error. It is worth a fix although a few of users said a temporary fix and the same error may come back again.
Step 1: Press the Windows key and L key to log out when Windows 10/11 starts.
Step 2: Click the Power button in the bottom right corner, press the Shift key and choose Restart to enter Windows Recovery Environment (WinRE).
Step 3: Go to Troubleshoot > Advanced options > Startup Settings > Restart. If required, type the password.
Step 4: Press F5 to enter safe mode with networking.
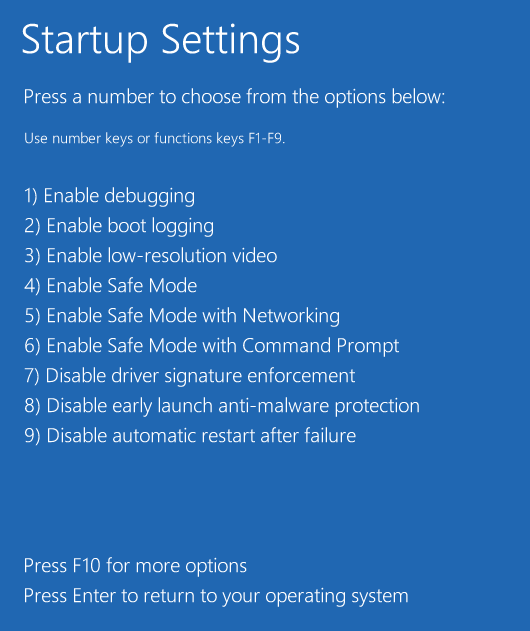
Step 5: Later, restart your computer after entering the safe mode and see if critical error start menu happens. If yes, try the next one.
Solution 3: Install the Latest Windows 10/11 Update
Sometimes certain Windows 10/11 updates may cause the issue – critical error your start menu isn’t working. Microsoft may be aware of this issue and offers some new patch updates to fix this problem. So, make sure you download and install the latest update.
Later, follow the steps to pass round the start menu to install the up-to-date operating system.
Step 1: Click Windows + R keys to open the Run window.
Step 2: Type ms-settings:windowsupdate in the text box and press OK to enter the Windows Update page.
Step 3: Click Check for updates, then Windows will find some available updates and install them.
Solution 4: Create a New User Account
Creating a new Windows account with administrator privileges also creates a new user profile, which may fix critical error start menu.
Step 1: Open Task Manager by pressing Ctrl + Shift + Esc keys.
Step 2: Go to File > Run new task.
Step 3: Type powershell in the text box. Make sure the Create this task with administrative privileges option is ticked.
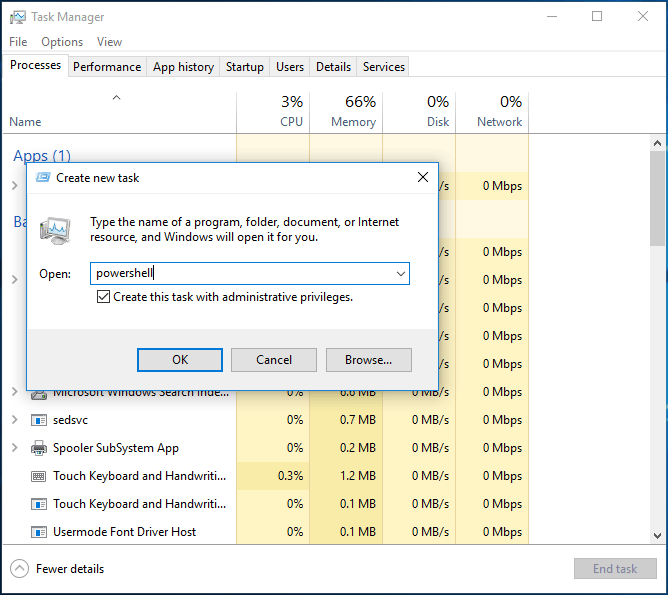
Step 4: Type net user yourname yourpassword /add in the popped-up window and hit Enter.
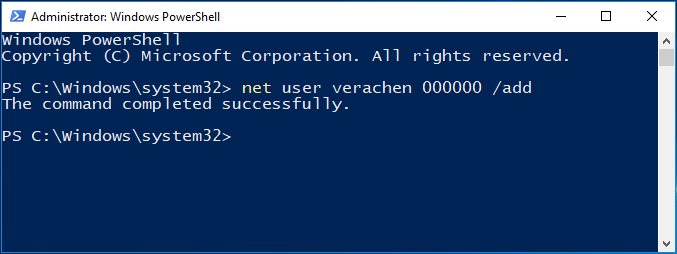
Step 5: Then, restart your computer and log into the new account you have created. Then, start menu can work properly if you click it. If the message “critical error your start menu isn’t working” still persists, try other methods.
Solution 6: Uninstall Dropbox or Your Antivirus Software
According to users’ feedbacks, Dropbox is one of the main reasons for “critical error start menu isn’t work”. To help you out, you can remove this app from your computer. Just follow these steps:
Step 1: Open the Run dialogue box and then type appwiz.cpl in the text box.
Step 2: Go to find Dropbox and click Uninstall to remove it.
Step 3: Restart the PC to see if the issue is fixed.
Solution 7: Use the Windows Start Menu Troubleshooter
Shortly after rolling out Windows 10/11, it was notorious for the critical error regarding start menu or Cortana. As a result, Microsoft officially released a special troubleshooter to fix various start menu problems.
Currently, this tool has been removed from the Microsoft website, but you can download it via finding a link online to have a try.
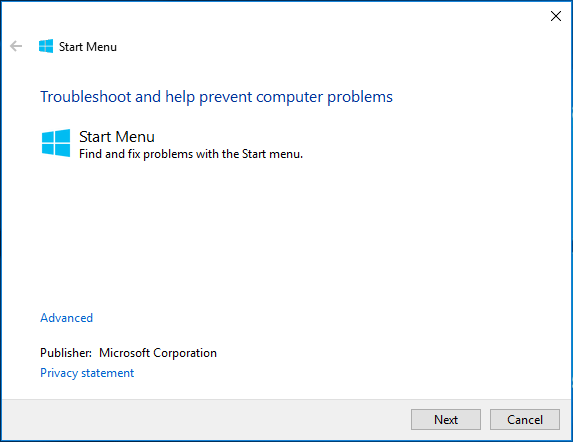
Solution 8: Reinstall the Start Menu and Register Cortana
Registering the apps can refresh all Windows apps including Cortana and start menu. This will be an effective way if the start menu is corrupted or the registration process for Cortana is missing.
Step 1: Run Task Manager, go to File > Run new task, type powershell to open the command window.
Step 2: Type the following command and hit Enter:
Get-AppXPackage -AllUsers | Foreach {Add-AppxPackage -DisableDevelopmentMode -Register “$($_.InstallLocation)\AppXManifest.xml”}
Step 3: The process may take some time to finish. After that, reboot the PC to see whether the critical error is resolved.
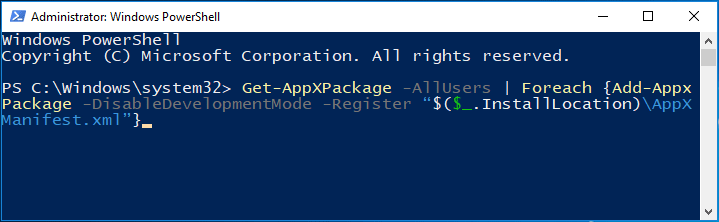
Solution 9: Refresh Windows 10/11
If all the above ways couldn’t help you to fix the issue “critical error your start menu isn’t working”, you can consider refreshing the Windows operating system. PC reset is the last solution and it may remove apps and some files, so you also need to create a backup with MiniTool ShadowMaker in advance by following the steps mentioned above.
Step 1: Press Windows + L, press Power, hold Shift and click Restart.
Step 2: After entering WinRE, go to Troubleshooting > Reset this PC.
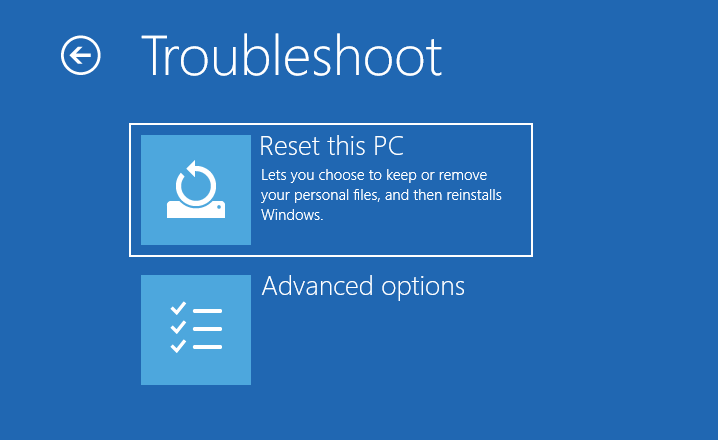
Step 3: There are two options for you to choose: Keep my files and Remove everything. To keep your personal files, you had better choose the first option and then follow the on-screen instructions to finish PC resetting.
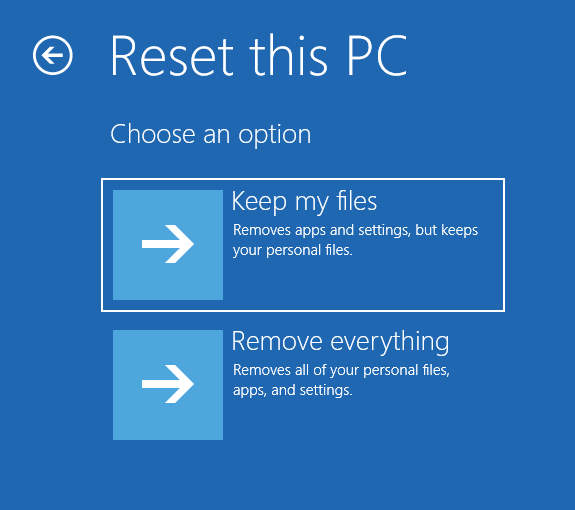
Bottom Line
Have received the message “critical error your start menu isn’t working” in Windows 10/11? Take it easy! Back up your important files and then take measures to fix this Windows/Windows 10 start menu error.
Should you encounter any question that is related to MiniTool software, please tell us. Or you can let us know if you have any other solutions to critical error. Leaving a comment or contacting [email protected] can be OK.
Critical Error FAQ
- Restart your computer
- Enter Safe Mode
- Install the latest Windows 10 update
- Create a New User Account
- Uninstall Dropbox or your antivirus software
- Use the Windows Start Menu Troubleshooter
- Reinstall the Start Menu and register Cortana
- Refresh Windows 10
- Go to Start > Settings > Update & Security > Troubleshoot.
- Choose the type you want to troubleshoot and click Run the troubleshooter.
- Follow the instructions on the screen to finish the operations.
![[FIXED] Windows Search Not Working | 6 Reliable Solutions](https://mt-test.minitool.com/images/uploads/2019/01/windows-search-not-working-thumbnail.jpg)

![[SOLVED] Windows Update Cannot Currently Check for Updates](https://mt-test.minitool.com/images/uploads/2018/11/windows-update-cannot-currently-check-for-updates-thumbnail.jpg)