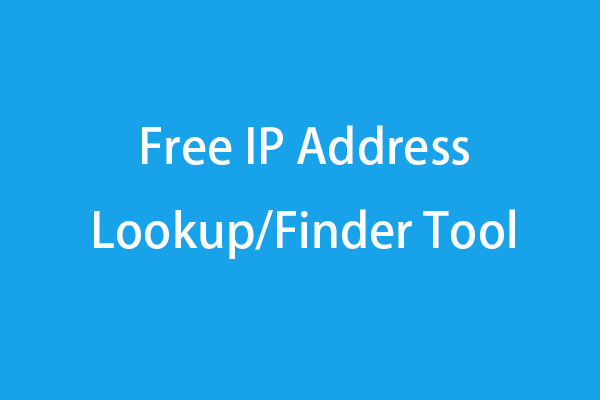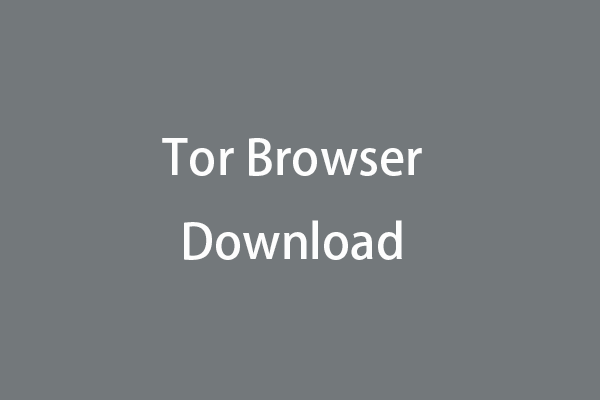You can freely change taskbar or system tray icons on Windows 10/11, e.g. remove unwanted icons from the taskbar, add app icons to the taskbar, show or hide icons in the system tray, etc. This post mainly teaches you how to select which icons appear on the taskbar or in the notification area (system tray) on Windows 10/11.
How to Select Which Icons Appear on the Taskbar
You can easily select which icons appear on the taskbar on your Windows 10/11 computer.
On Windows 10:
- Right-click the blank area of the taskbar and select Taskbar Settings.
- Scroll down to find the Notification area section.
- Click Select which icons appear on the taskbar.
- Then you can toggle the switch to On or Off status next to the target program/service to display or remove it from the taskbar.
On Windows 11:
- Right-click the taskbar and select the Taskbar Settings option.
- Under the Taskbar items section, you can see all the taskbar default items. You can toggle the switch next to it to On or Off to add or remove it on the taskbar.
How to Pin an App to the Taskbar:
- Press Windows + S and type the name of the app you want to pin to the taskbar. Alternatively, you can find the app from the Start menu.
- Right-click the app and select Pin to taskbar. If an app is open, you can right-click its icon on the taskbar and select Pin to taskbar.
- To unpin the app, you can right-click the app on the taskbar and select Unpin from taskbar.
How to Choose Which Icons Appear in Notification Area
The notification area, also known as the system tray, displays some icons that provide information about your system. The system tray is located at the right end of the taskbar. In general, you can see the time and date, battery status, your internet connection status, volume icon, keyboard input language, some other running background programs, Action Center, etc.
If you want, you can customize the taskbar notification area to show or hide some icons. Check how to do it below.
On Windows 10:
- Right-click the blank area of the taskbar and select Taskbar Settings.
- Scroll down to find the Notification area section.
- Click Turn system icons on or off.
- In the new window, you can toggle the switch to the On or Off status next to the target item to show or remove the item in the system tray.
On Windows 11:
- Still, right-click the blank area of the taskbar and choose Taskbar Settings.
- Expand each taskbar setting option. Turn on or off the switch of the target item to display or remove it in the notification area.
Tip: You can click the arrow icon next to the notification area to see the hidden icons. To hide an icon from the taskbar notification area, you can select, hold, and drag that icon to the overflow area. To move the hidden icon to the notification area again, you can drag the icon back to the notification area.
Bottom Line
This post teaches you how to select which icons/items appear on the taskbar or in the notification area on Windows 10/11. Hope it helps.
For more news and products from MiniTool, you can visit MiniTool Software official website.