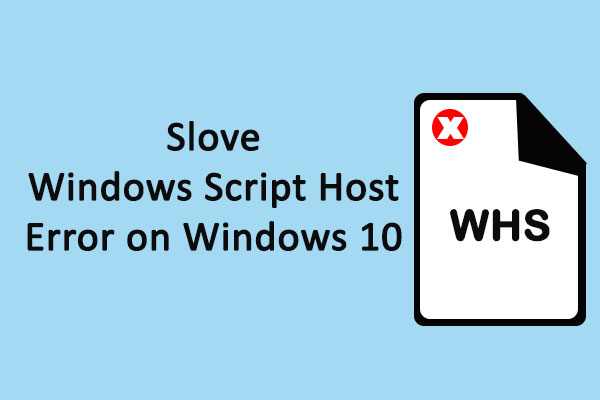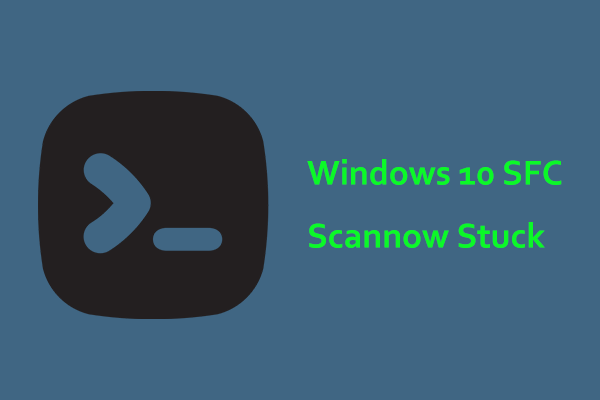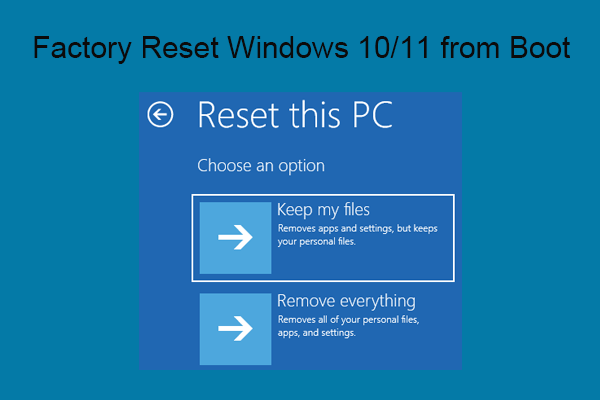Services.msc Extended Tab Is Blank
The Services window is useful to check for all the services and from the Extended tab, you can check the name of the services, their description, status, startup type, etc. When some of Windows’s functions fail to perform, the Services window will show the status and more properties to help you check and fix the error.
However, more people report that when they open the Services window, all they can see is a blank page. It is so frustrating as it prevents users from accessing detailed Service Properties and configurations. The issue can be caused by some mistaken system changes, breaking the registration of some of the required system DLLs.
If you also find Services.msc Extended tab is blank, you may try the following methods for troubleshooting.
Fix: Services.msc Extended Tab Is Blank
Fix 1: Reregister the jscript.dll and vbscript.dll System Files
The jscript.dll and vbscript.dll system files are responsible for running scripts that the console relies on and you can re-register them to fix the concern when the Extended view tab of Services.msc is blank.
Step 1: Type Command Prompt in Search and choose Run as administrator.
Step 2: Then execute the following two commands one by one.
- regsvr32 jscript.dll
- regsvr32 vbscript.dll
When they finish, quit the window and restart the Services app. Check if the Extended tab of Services.msc has been restored.
Fix 2: Perform an SFC Scan
Performing a System File Checker may be also a good fix when the Extended tab of Services.msc is blank. To do that, you can follow this guide.
Step 1: Run Command Prompt in Search and choose Run as administrator.
Step 2: Type sfc /scannow in the elevated Command Prompt window and press Enter to execute it.
Then wait for a while until the process finishes and then check if the disappearing services come back.
Fix 3: Enable Active Scripting
Active Scripting is used to implement component-based scripting support and you can follow the following steps to enable this feature to ensure that all the necessary scripts and interactive elements are running as intended.
Step 1: Open the Run dialog box by pressing Win + R and type regedit to enter the Registry Editor.
Step 2: Copy and paste this path into the address bar and press Enter to locate it. Alternatively, you can follow this path from the left pane to locate the destination.
HKEY_CURRENT_USER\SOFTWARE\Microsoft\Windows\CurrentVersion\Internet Settings\Zones\0
Step 3: From the right pane, you can double-click on the value 1400 and set the value data to 0, which can enable Active Scripting.
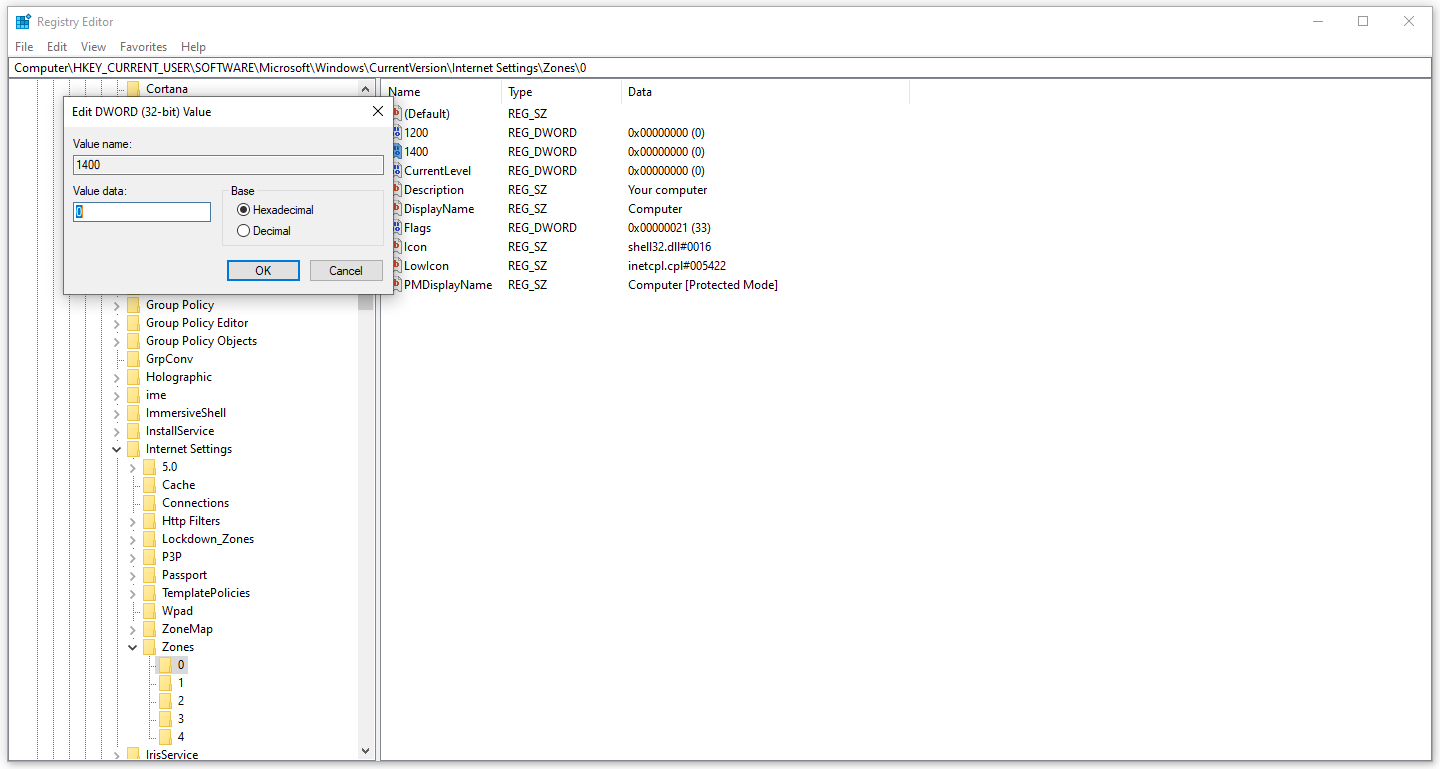
When you have finished that, you can restart your PC and then relaunch the Services window to see if the “blank Extended tab of Services.msc” persists.
Fix 4: Run a Malware Scan
Some affected users suspect that the blank Extended tab of Services.msc occurs because of the malware infection. You can try to scan your system via some security software.
Step 1: Open Settings by pressing Win + I and choose Update & Security.
Step 2: In the Windows Security tab, click Virus & threat protection.
Step 3: Choose Scan options > Microsoft Defender Offline scan > Scan now.
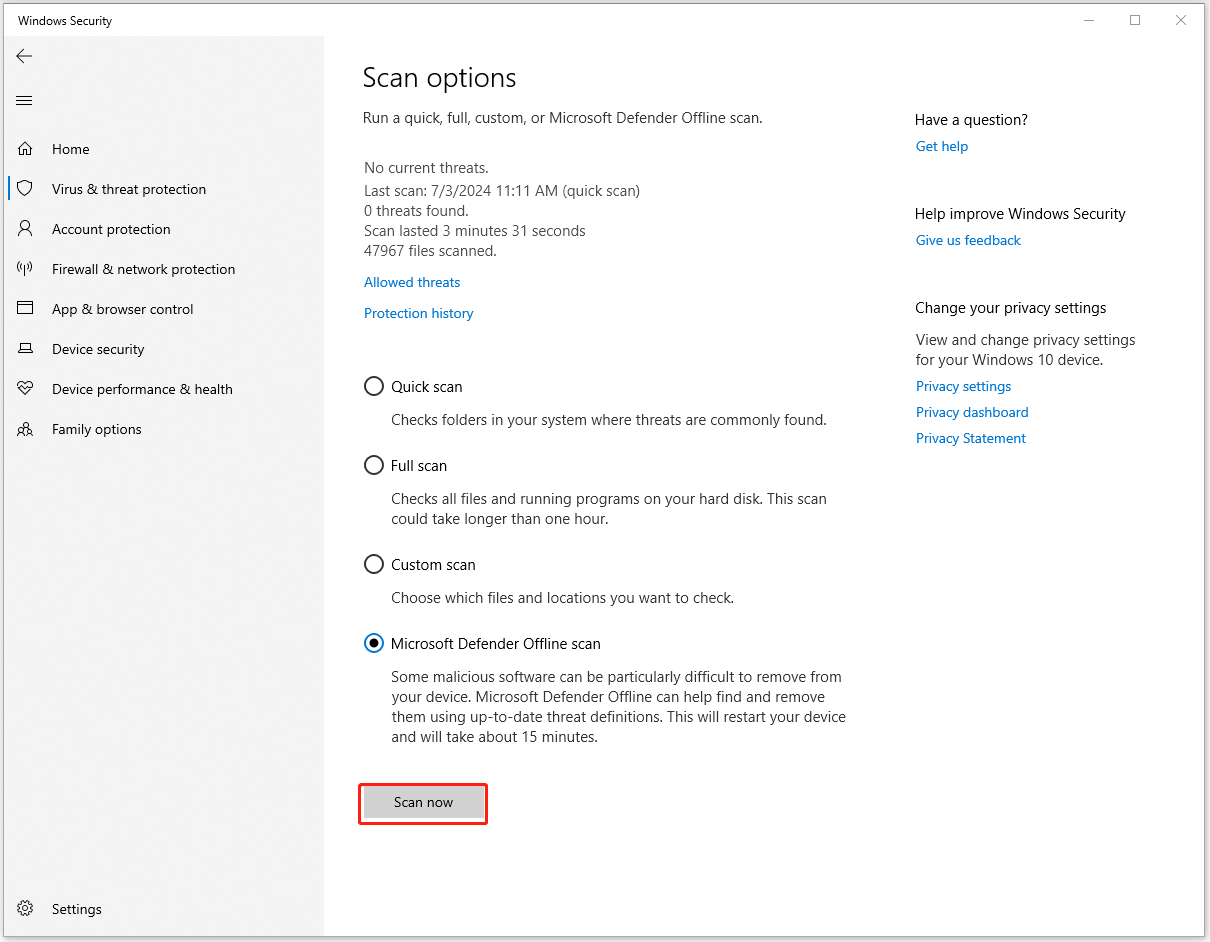
Fix 5: Reset the Windows
If all the above methods can’t fix the issue when Services.msc Extended view is blank, you can try to reset your Windows as some inflicted users suggest in the forum.
Before you reset or reinstall your Windows, you can backup data that matters first in case of data loss during the process. You may try MiniTool ShadowMaker, this free backup software, to back up files, folders, partitions, disks, and your system. You can perform regular backups with available backup schemes, such as incremental or differential backups.
MiniTool ShadowMaker TrialClick to Download100%Clean & Safe
Step 1: Open Settings and click Update & Security.
Step 2: Go to the Recovery tab and click Get started under Reset this PC.
Then you can follow the next on-screen instructions to finish the work.
Bottom Line
How to fix the “Services.msc Extended tab is blank” issue? Try the above methods one by one and some of them may resolve your concerns.