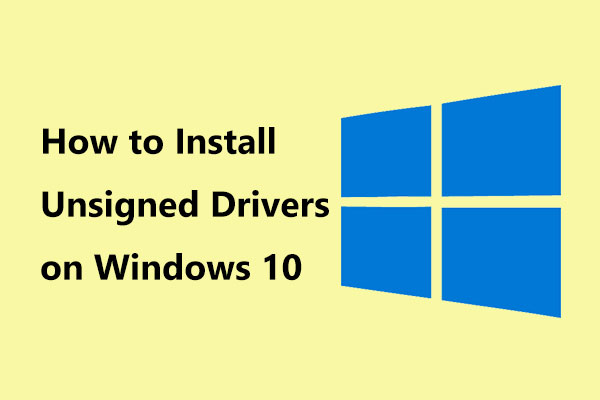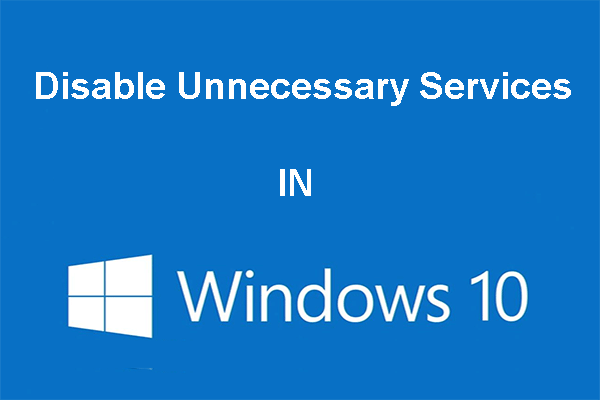Are you struggling with the “Set user settings to driver failed” error? Don’t worry too much. Right now you can read this post written by MiniTool to get some useful methods to fix this problem. You can try to rename the problematic file, reinstall your touchpad drivers, prevent the touchpad drivers from Booting and stop a main Alps service.
The “set user Settings to driver failure” error relates to the touchpad device on the laptop. Alps Pointing Device usually displays this error and the error often occurs on Lenovo laptops. The error message occurs randomly, but most often during boot.
The following part will show you how to fix the “Set user settings to driver failed” error on Windows in detail.
Solution 1: Rename the Problematic File
If you have conflicting touchpad drivers, you can try to rename the apoint.exe executable inside the corresponding folder to fix the “Set user settings to driver failed” error.
Here is a quick guide.
Step 1: Open any folder on your computer, then click This PC from the left side and double-click your Local Disk.
Step 2: Double-click Program Files or Program Files (x86). Locate the Apoint2K folder and double-click to open it. If you can’t find this folder or it is installed elsewhere, you can also follow these steps.
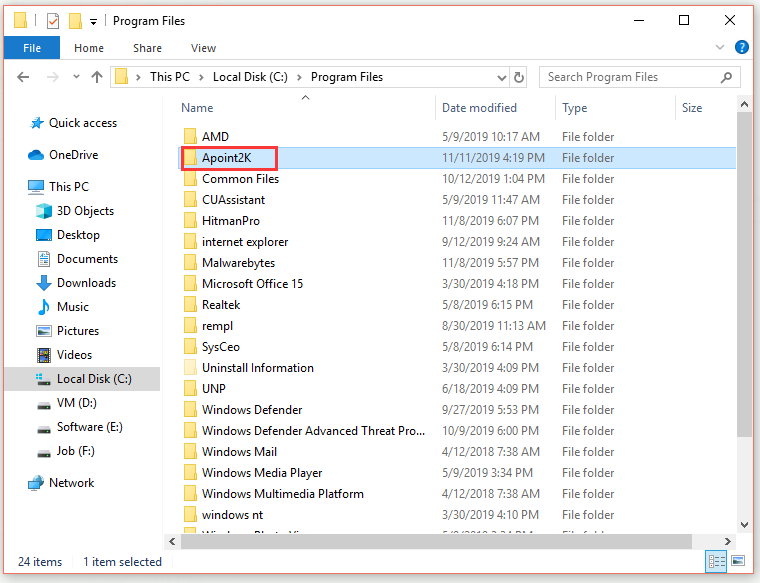
Step 3: Wait for the error message to appear. Press the Ctrl + Shift + Esc keys to open Task Manager.
Step 4: Click the More details button. In the Processes tab, right-click Alps Pointing-device Driver under Apps and then choose Open file location.
Step 5: Right-click Alps Pointing-device Driver again and choose End task.
Step 6: Right-click the apoint.exe file inside the Apoint2K folder and choose Rename. Rename it to something like apoint_old.exe and confirm the changes.
Step 7: Restart your computer and check if the “Set user settings to driver failed” error still appears.
Solution 2: Reinstall Your Touchpad Drivers
The “Set user settings to driver failed” error is almost exclusively related to touchpad drivers, so you can try to reinstall your drivers to fix this issue.
Follow the steps below.
Step 1: Press the Windows + R keys to open the Run dialog box. Next, type devmgmt.msc and press Enter to open Device Manager.
Step 2: Expand Mice and other pointing devices. Find your Alps pointing device, right-click it and choose Uninstall device.
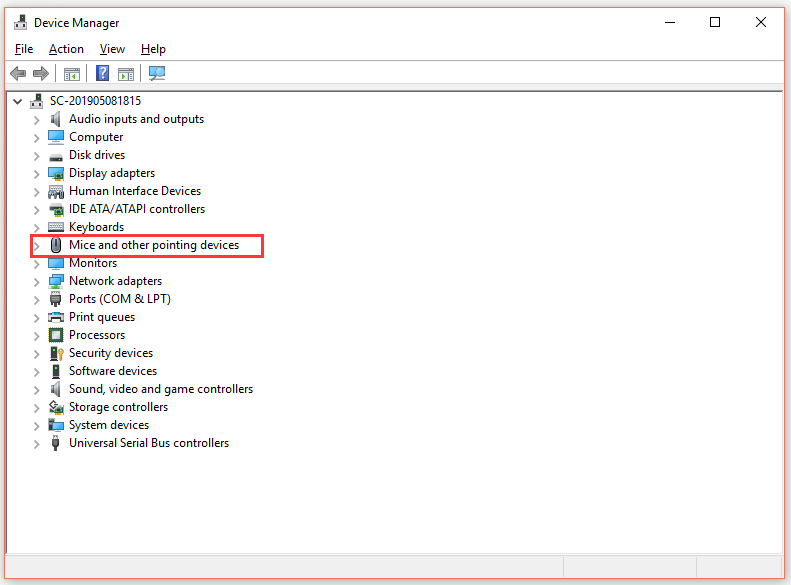
Step 3: There are two things you can do. The first thing you can do is to download your manufacturer’s drivers and follow the instructions to install them.
Step 4: Besides that, you can replace the drivers by default Microsoft touchpad drivers. Click Action in Device Manager and then choose Scan for hardware changes. It will continue to reinstall the touchpad driver.
Step 5: Restart your computer and check if the “Set user settings to driver failed” error disappears.
Solution 3: Prevent the Touchpad Drivers from Booting
This problem often occurs because touchpad drivers are installed on a computer that does not even have a touchpad. Also, uninstalling the Alps pointing device drivers can become difficult. Thus, you’d better prevent these touchpad drivers from booting at all.
Step 1: Press the Ctrl + Shift + Esc keys to open Task Manager.
Step 2: Click the More details button. Switch to the Startup tab, right-click Alps Pointing-device Driver and then choose Disable.
Step 3: Restart your computer and check if the “Set user settings to driver failed” error has been solved.
Solution 4: Stop a Main Alps Service
Services configured to run on your computer will keep running until you tell them to stop. This is also the case with Alps devices. Thus, you can try to stop the main service of the Alps device.
Here is a quick guide.
Step 1: Press the Windows + R keys to open the Run dialog box. Next, type services.msc and press Enter to open Services.
Step 2: Right-click Alps SMBus Monitor Service in the list and choose Properties. Click the Stop button under the Services status part and then change Startup type to Disabled.
Step 3: Restart your computer and see whether the “Set user settings to driver failed” error disappears.
Bottom Line
In conclusion, this post has shown you how to fix the “Set user settings to driver failed” error on Windows with 4 possible fixes. If you also encounter the same error, try the methods above.