The Microsoft Teams error “Sorry, we couldn’t connect you” typically appears due to network-related issues or incorrect Teams settings. If you encounter such an unexpected problem, you can follow this MiniTool post to understand the root causes and how to fix this error.
Microsoft Teams is a widely used collaboration platform that offers a range of features including chat, video meetings, file storage, and application integration. Although it is known for its effective communication and teamwork facilitation, like any software, it is not immune to issues. Users may encounter errors such as “Sorry, we couldn’t connect you”. This error can be particularly disruptive, as it may limit collaboration and communication capabilities within Teams, which can disrupt users.
Why Does Microsoft Teams Keep Saying Sorry, We Couldn’t Connect You?
Numerous reasons can lead to this Microsoft Teams error– here are a few of them:
- Network connectivity problems: Network connectivity issues can hinder Microsoft Teams from reaching the necessary online services.
- Incorrect settings: Sometimes, the problem may be with the user’s account settings, which may need reconfiguration.
- Software conflicts: Third-party applications, like security software, may block Microsoft Teams’ network traffic.
4 Methods to Fix Microsoft Teams Unable to Connect
Before starting the methods below, you need to do some simple checks to eliminate external factors that probably cause the “Sorry, we couldn’t connect you” error in Microsoft Teams. Firstly, ensure your computer has an Internet connection. Besides, check whether Microsoft Teams keeps up to date. If any update is available, install the latest version to try to fix the issue. What’s more, check for Microsoft service status to examine the general condition of Microsoft Teams. Finally, verify the Windows Firewall and antivirus settings to ensure that they allow access to Microsoft Teams.
If the above programs are working properly, follow the solutions mentioned below to resolve the issue.
Method 1: Run the Network Troubleshooter
Typically, this error message indicates that the request has exceeded the time limit. Simply put, the Microsoft Teams servers couldn’t promptly respond to your connection request. Windows built-in troubleshooting tool can assist in pinpointing and troubleshooting Internet connection problems. Here’s what you can do to address this problem:
Step 1: Press Win + I together to launch Windows Settings.
Step 2: Navigate to the following path: Update & Security > Troubleshoot > Additional troubleshooters.
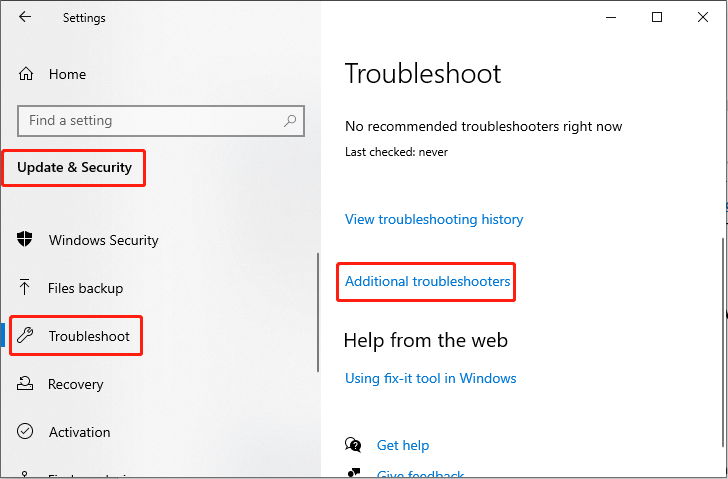
Step 3: Click the Internet Connection option from the list and choose Run the troubleshooter.
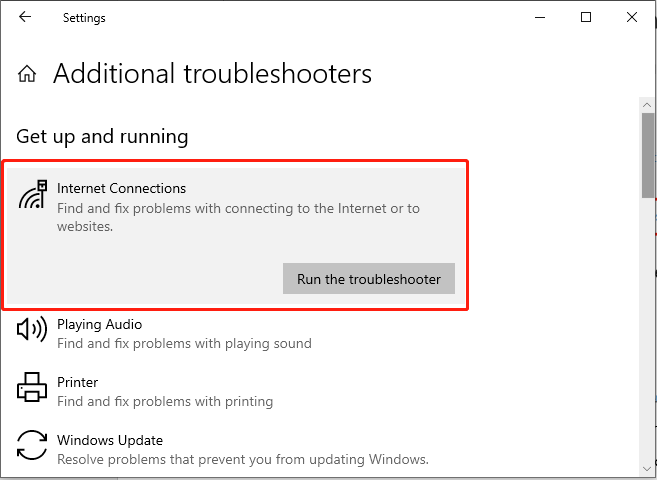
Method 2: Clean Teams Cache Files
Cache memory in Microsoft Teams allows apps to log in to previously authenticated accounts and access previous conversations and files. Accordingly, if there are issues with connecting or syncing to the servers, clearing Teams cache could potentially resolve the problem. Here’s how it’s done:
Step 1: Close Microsoft Teams. Then, press the Win + R key combination to open the Run dialog box.
Step 2: Type AppData and press the Enter button.
Step 3: Navigate to the following path: C:\Users\User\AppData\Local\Microsoft
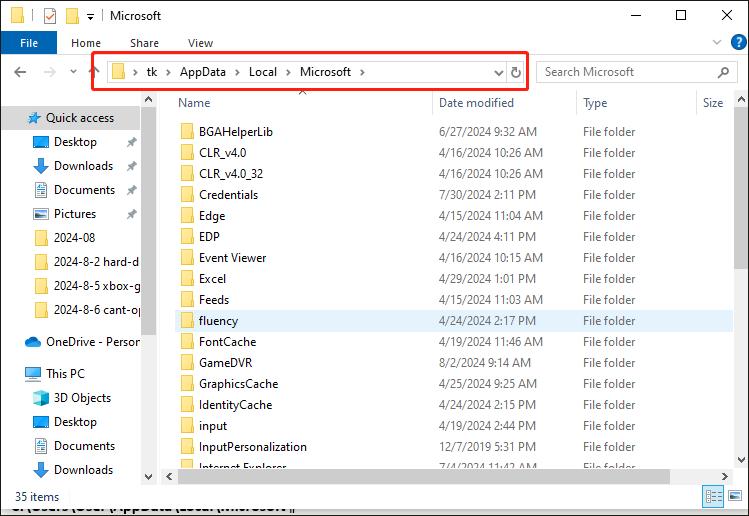
Step 4: Delete all the files and folders located in Microsoft Teams.
Method 3: Clean Teams Cached Credentials
If you get Microsoft Teams sorry we couldn’t connect you, it may be due to cached credentials. Follow the steps mentioned below to clean cached credentials:
Step 1: Close Microsoft Teams. Click the Search button on the taskbar and type Credential Manager in the search box. Then, select the relevant result.
Step 2: In the pop-up window, click the Windows Credentials option.
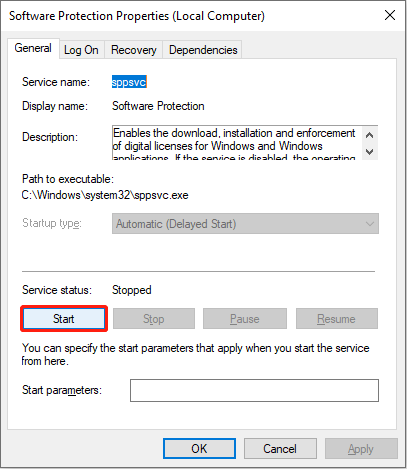
Step 3: Locate any stored credentials related to Microsoft Teams, click them, and select Remove.
Method 4: Reset Teams
Some users reported that repairing or resetting Microsoft Teams can resolve the “Sorry, we couldn’t connect you” error. Therefore, you can have a try by following the detailed steps:
MiniTool ShadowMaker TrialClick to Download100%Clean & Safe
Step 1: Press Win + I together to open Settings. Then, select the Apps option.
Step 2: Type Microsoft Teams in the search box, click the relevant result from the list, and choose Advanced options.
Step 3: Click the Terminate button. Then, select Reset.
Conclusion
Sometimes, the error message “Sorry, we couldn’t connect you” on the computer may affect your Microsoft Teams experience. The issue is triggered by various causes, but, fortunately, you can work with the methods explained in this post to work it out.
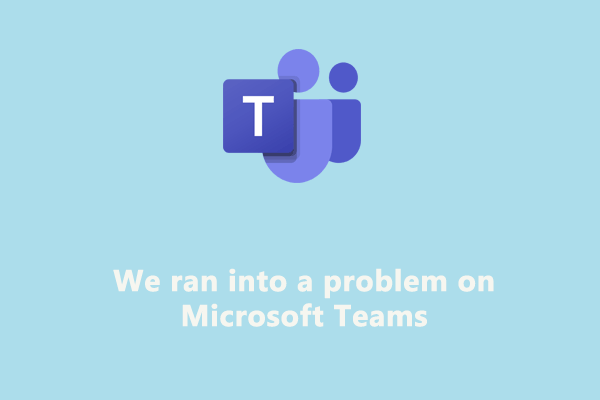
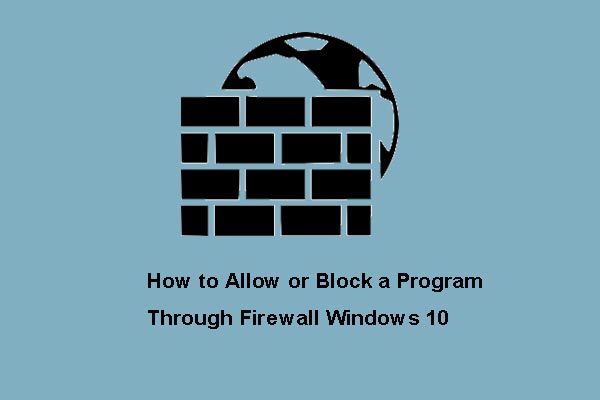

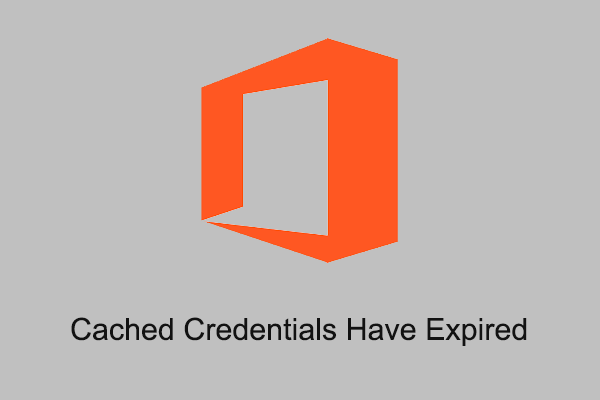
![[Complete Guide] How to Fix Microsoft Teams Error CAA50021?](https://mt-test.minitool.com/images/uploads/2023/04/caa50021-thumbnail.png)