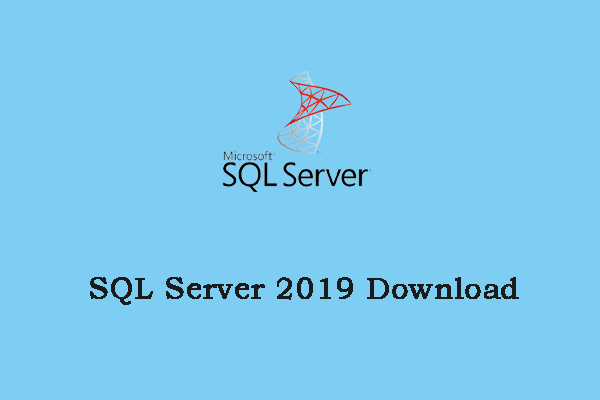SQL Developer is a free integrated development environment that simplifies development and administration. This post from MiniTool teaches you how to download and install SQL Developer on Windows 10. Keep on your reading.
About SQL Server 2022
Microsoft SQL Server is one of the most popular professional database servers on the market. SQL Server 2022 is the latest version.
SQL Server 2022 builds on previous versions, evolving SQL Server into a platform that lets you choose your development language, data types, on-premises or cloud environment, and operating system. SQL Server 2022 entered a public preview on May 24, 2022. Anyone can download, install and explore SQL Server 2022.
SQL Server 2022 helps ensure uptime for fully managed disaster recovery in the cloud through linking capabilities in Azure SQL Managed Instance. It analyzes all data using Spark and SQL runtime in the cloud via Azure Synapse Link.
How to Download SQL Server 2022
How to get the SQL Server 2022 download? The following are the detailed steps:
Step 1: Go to Microsoft SQL Server 2022 official download page.
Step 2: Scroll down to find the SQL server 2022 download part. There are 2 free editions for you – Developer or Express. You can choose one of them based on your system.
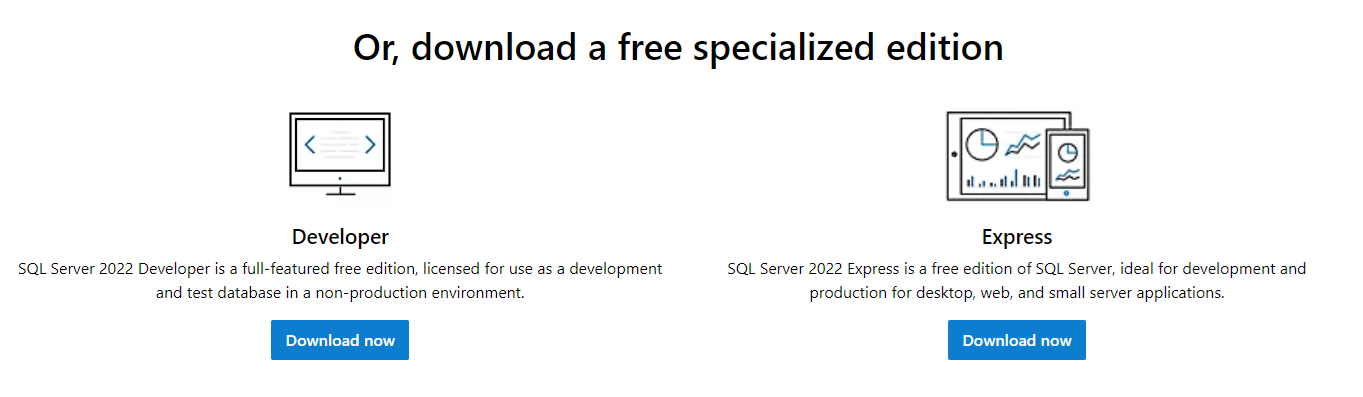
Step 3: Click Download now to download the package on your PC. Then, you can save the package on your hard disk.
You can also scroll down the page to find the following part to download SQL Server 2022. There are 3 platforms for you – Windows, Linux, and Docker.
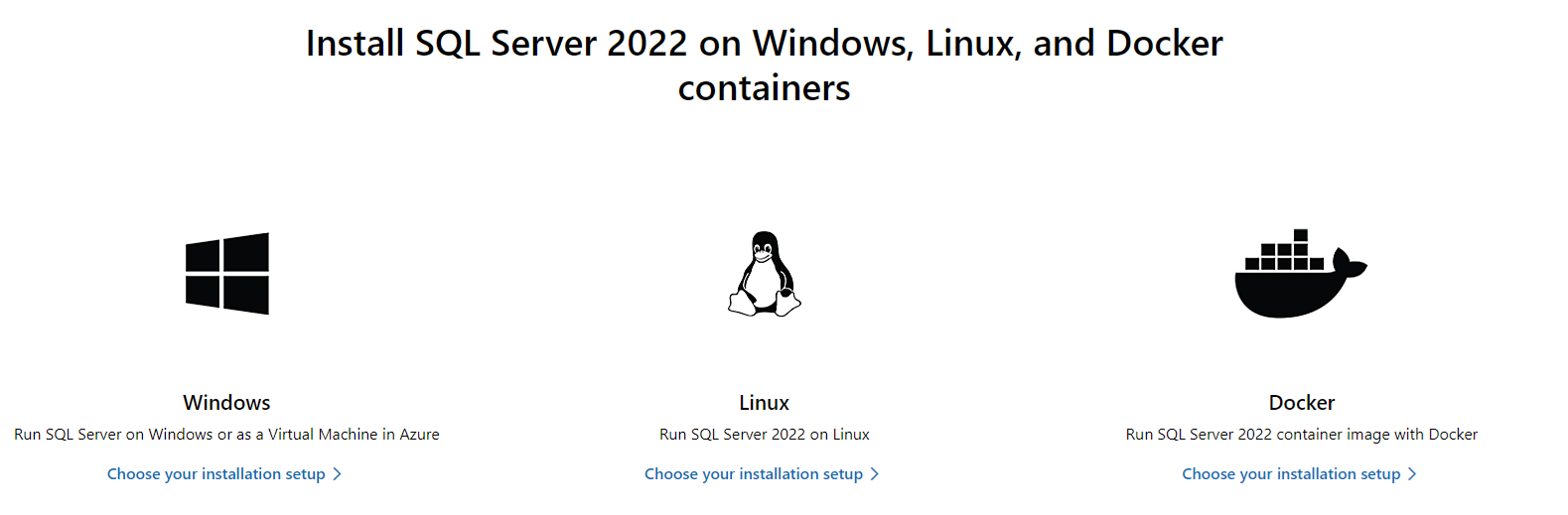
How to Install SQL Server 2022
Then, let’s see how to install SQL Server 2022 on your Windows.
Step 1: Double-click the exe file to start the installation process.
Step 2: Then, select an installation type – Basic, Custom, or Download Media.
- Basic: It allows you to install the SQL Server Database Engine feature with the default configuration.
- Custom: It allows you to choose what you want to install.
- Download Media: It allows you to install SQL Server 2022 later on a machine of your choice.
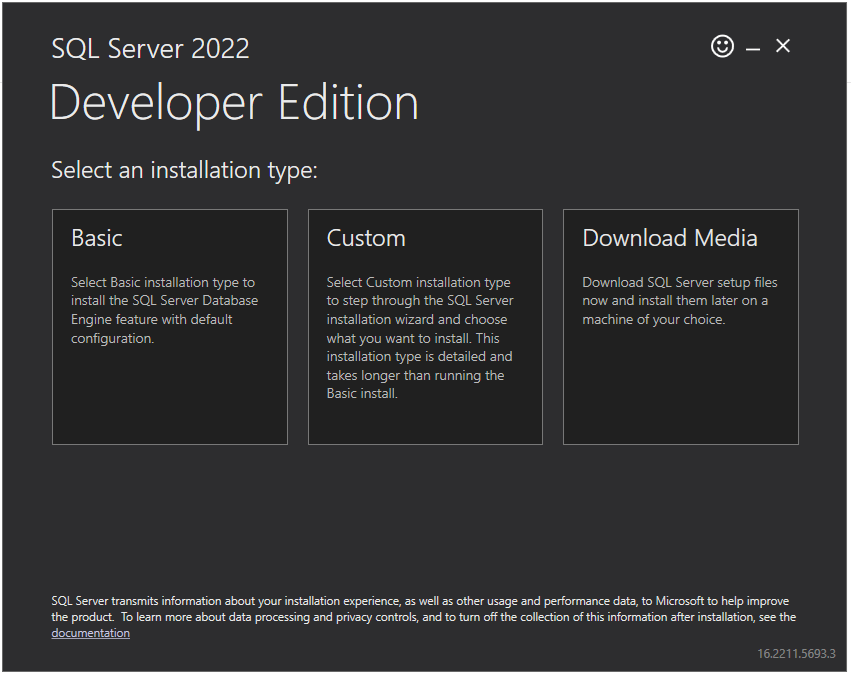
Step 3: Click the Basic option and accept the license terms in the next window.
Step 4: Click the Browse button to choose an installation location. Then, click the Install button.
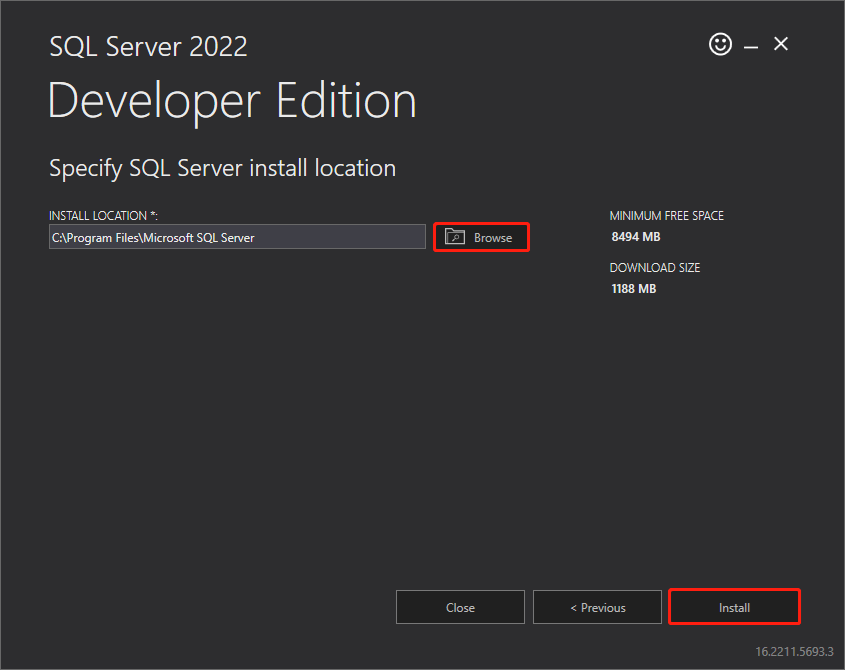
Step 5: Then, it will start to download the install package. Once the download is successful, the installation process will begin.
Step 6: After installing SQL Server 2022, you can start to use it. You can also choose Connect Now or Install SSMS into your system.
Step 7: With the SQL Server 2022 now set up, you can use it to connect it to your applications and other software.
Final Words
In this article, we have introduced SQL Server 2022 and how to download and install it in our system. Depending on the use case and system, there are different ways and versions of SQL Server 2022.