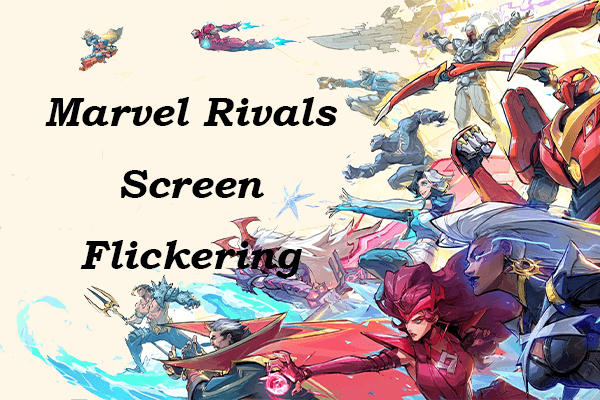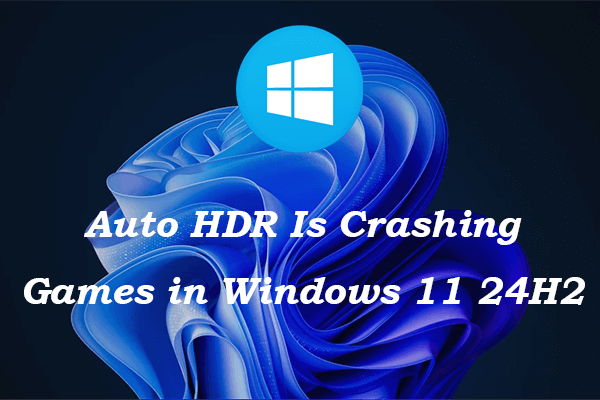Steam is an excellent platform for gamers, but it has its share of shortcomings, and you may occasionally face various issues. One problem you might encounter is the “Steam application not found” error when attempting to start the app. This error stops you from accessing the Steam client, making it a serious issue for any Steam player.
Fortunately, there are some straightforward troubleshooting steps you can take to fix the issue on your PC. If your gaming experience is disrupted by the Steam application not found error, follow these steps to resolve the issue.
What Causes Steam Application Not Found
The root reason for the occurrence of this error is Steam.dll missing or not found. There are several causes that may trigger the Dll file loss:
- Outdated drivers: Users may have an older version of the driver installed on their device that needs to be updated or replaced.
- Corrupt files: The driver files might have become corrupt or damaged due to events like virus attacks or unexpected power outages.
- Malware infection: If a computer is compromised by malware, it can cause various problems, including issues with DLL files.
- Inadvertent deletion: If the DLL file is unintentionally deleted or lost, the system will be unable to find it when required.
- Compatibility issues: Problems with the registry or incomplete software installations can lead to the file being unrecognized or accessed improperly.
How to Fix Steam Application Not Found
Way 1. Recover Deleted DLL File
>> Restore the Steam.dll File from the Recycle Bin
If you experience the Steam.dll not found issue that causes the Steam application not found error, the first thing to do is carefully check your computer’s Recycle Bin. There is a chance that this important file was accidentally deleted but can be retrieved. To restore files from the Recycle Bin, follow these three simple steps:
Step 1: Open the Recycle Bin by double-clicking its icon on your desktop.
Step 2: Once you are in the Recycle Bin, browse through the list of deleted items or use the search function at the top right corner to look for the Steam.dll file.
Step 3: If you find the file, right-click on it and select Restore from the context menu. The Steam.dll file will be returned to its original location on your computer.
>> Recover the Steam.dll File Using MiniTool Power Data Recovery
In case you have emptied the Recycle Bin or if the Recycle Bin is grayed out, a good way to recover your DLL file is by using file recovery software such as MiniTool Power Data Recovery. This free file recovery software can retrieve a range of file types, including documents, photos, videos, audio files, and more. MiniTool Power Data Recovery allows users to preview the files that can be recovered before the restoration process, ensuring the successful recovery of important files.
Click the download button below to restore the missing Steam.dll files.
MiniTool Power Data Recovery FreeClick to Download100%Clean & Safe
Follow the instructions to recover the missing Steam.dll file in three steps:
Step 1: Download and install MiniTool Power Data Recovery, then launch the software. By default, you will start in the Logical Drives section. Select the partition where the lost Steam.dll files are located and click Scan. Allow the scan to finish automatically for the best results.
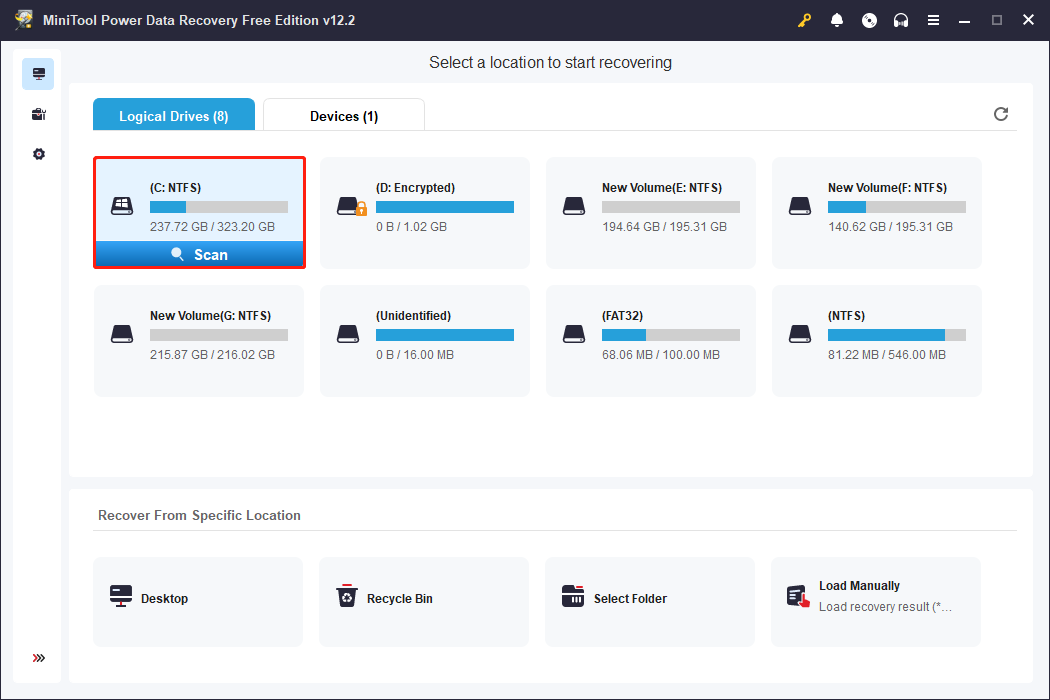
Step 2: After the scanning process is complete, the discovered files will be organized in the Path tab under categories such as Deleted Files, Lost Files, and Existing Files. You can expand each category to find specific items. Make use of the Filter, Type, Search, and Preview functions to locate the Steam.dll file.
Step 3: Select the necessary files and click Save to recover them. To avoid overwriting current data, ensure that the restored files are saved to a different location. Then, click OK to save the files.
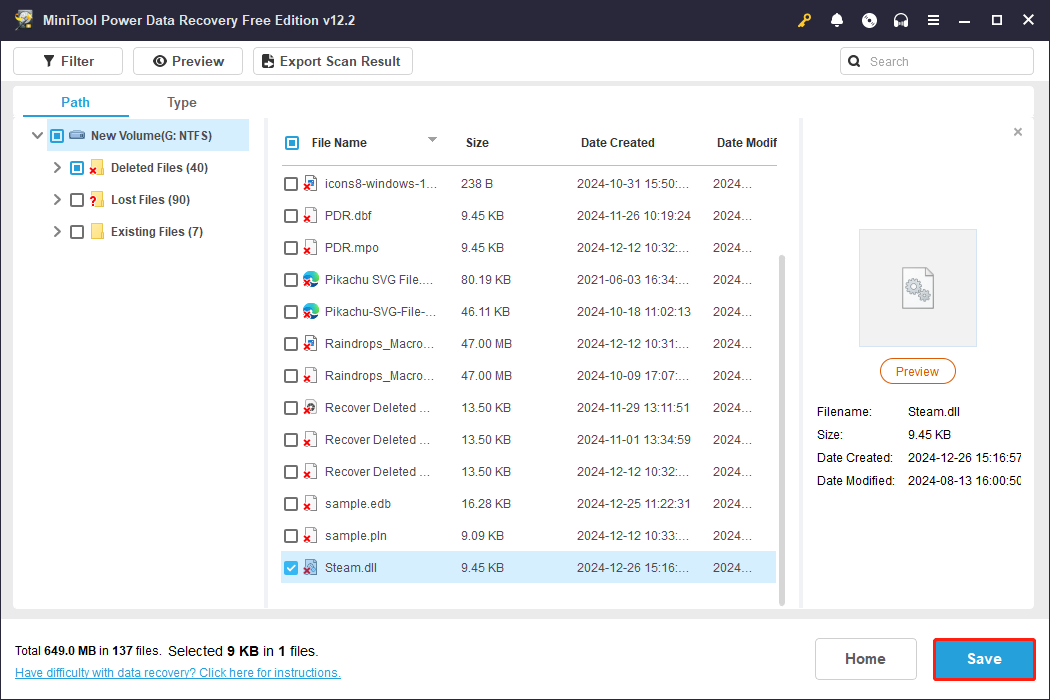
The free version allows for a recovery maximum of 1GB of files. If you want to recover more files using this powerful data recovery tool, you can choose to upgrade to advanced edition.
Way 2. Run Steam as an Administrator
If Steam lacks the proper permissions, you won’t be able to modify your files or access specific areas. You can resolve this problem by launching Steam with administrative rights. This will grant it complete access to your computer, allowing it to load or alter files. Here’s how to do it:
Step 1. Open the Start menu and find the Steam application among the available apps.
Step 2. Right-click on it and select More > Run as an administrator.
Step 3. Launch Steam with administrator privileges. If prompted by the UAC dialog, click Yes.
Way 3. Run SFC and DISM
Corrupted system files may cause the Steam.dll not found error, leading to Steam application not found. Using both the SFC and the DISM tool can fix damaged files and restore the integrity of the system.
Step 1: Type cmd in the Windows search bar.
Step 2: Right-click on Command Prompt and choose the Run as administrator option.
Step 3: When the User Account Control prompt appears, click Yes.
Step 4: Next, copy and paste the following command and press Enter:
sfc /scannow
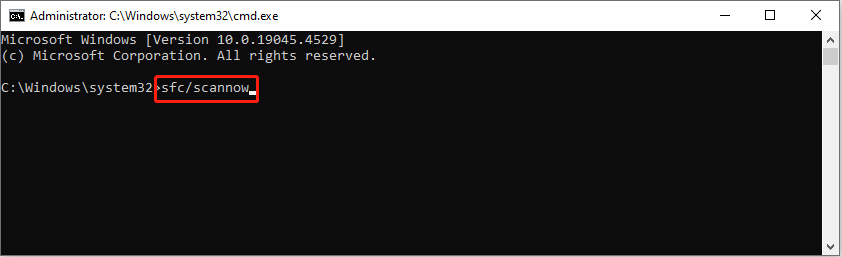
Step 5: Wait for the scan to complete. If Windows detects any violations of system file integrity, it will attempt to rectify them. Following this, execute the next set of commands, pressing Enter each time:
DISM /Online /Cleanup-Image /CheckHealth
DISM /Online /Cleanup-Image /ScanHealth
DISM /Online /Cleanup-Image /RestoreHealth
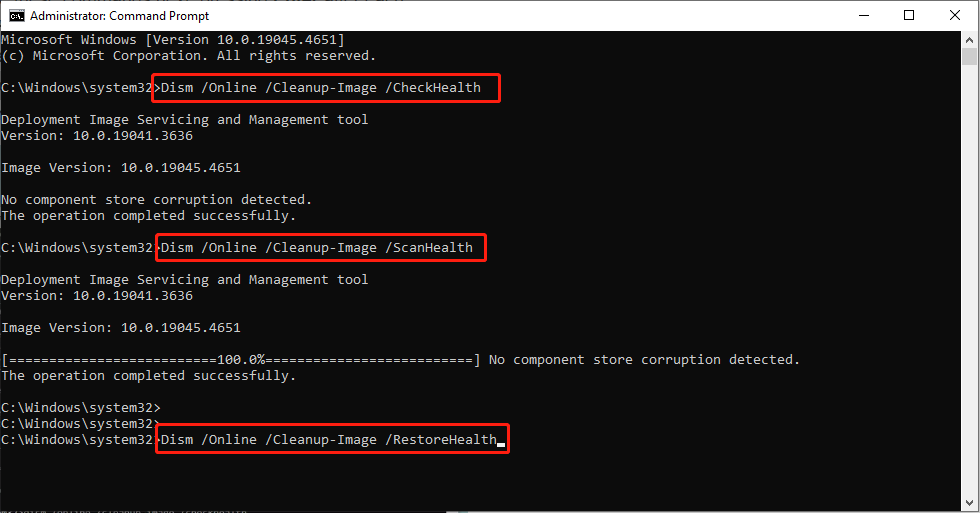
Step 6: Close the Command Prompt and restart your PC.
In Conclusion
Encountering Steam application not found on Windows? Try the methods mentioned above one by one until the issue is gone. Hope you can get back to your game again.