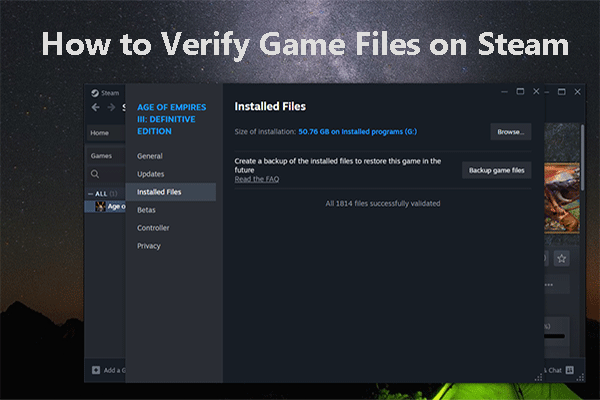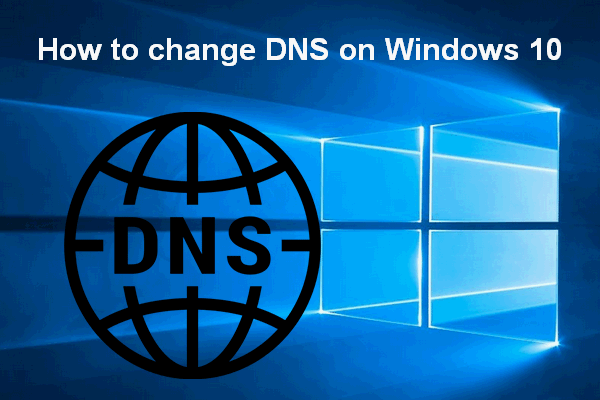How to solve an error that occurred while launching a game with no license? Are you confused? Look here, this how-to guide from MiniTool Solution can provide some effective solutions to fix Steam no license error.
Why Did Steam No License Error Appear?
The reason why the Steam no license error would occur is that you download games from torrent sites or other suspicious sites. This way, you do not own the game or license for your Steam account to play the game. Below are some common reasons we found.
- Issues with the Steam account or game license
- Problems with Steam’s cache files
- Conflicts with antivirus software
- Network connectivity issues
- Steam client or server problems
Read the following paragraphs to find a working fix that fits your situation.
Fix 1. Verify the Game License
In some cases, games gifted by others or using a different account may result in the no license error, so make sure the game you are trying to launch is actually licensed to your Steam account.
To check your game license, follow the steps below.
Step 1. Sign in to your Steam with your individual account.
Step 2. Go to Library and check if the game is on the list. If the game is gifted, ensure it was accepted correctly.
Fix 2. Verify the Integrity of Game Files
To verify the integrity of the game files, here’s how to do it.
Step 1. Launch Steam and click Library.
Step 2. Right-click on the problematic game and choose Properties.
Step 3. Select Installed Files and click Verify integrity of game files. This process will check and repair any found issues.
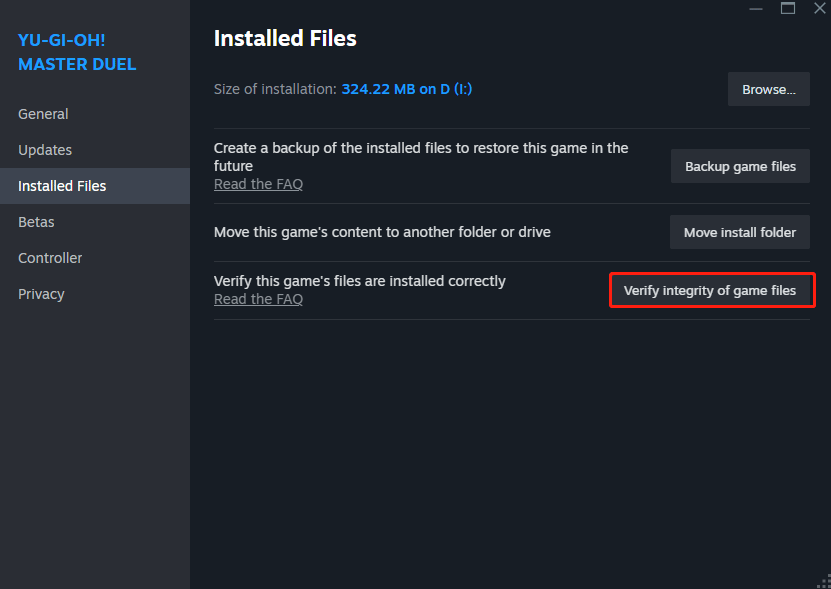
Fix 3. Clear Steam Cache
The game no license found error can arise over corrupted or accumulated cache. Cleaning up your Steam cache may be expected to fix the no license error. To do so.
Step 1. Terminate Steam completely.
Step 2. Press Win + R together to launch the Run box, copy & paste %localappdata%\Steam into the addressing bar and hit Enter.
Step 3. Right-click on the Steam folder and select Delete. Then relaunch your Steam and check if the game works normally.
MiniTool ShadowMaker TrialClick to Download100%Clean & Safe
Fix 4. Turn on Beta Mode on Steam
Step 1. Open Steam and click the Steam option in the top right corner of the interface.
Step 2. Select Settings and locate Interface from the left panel.
Step 3. Find Client Beta Participation and click the dropdown list to select Steam Families beta.
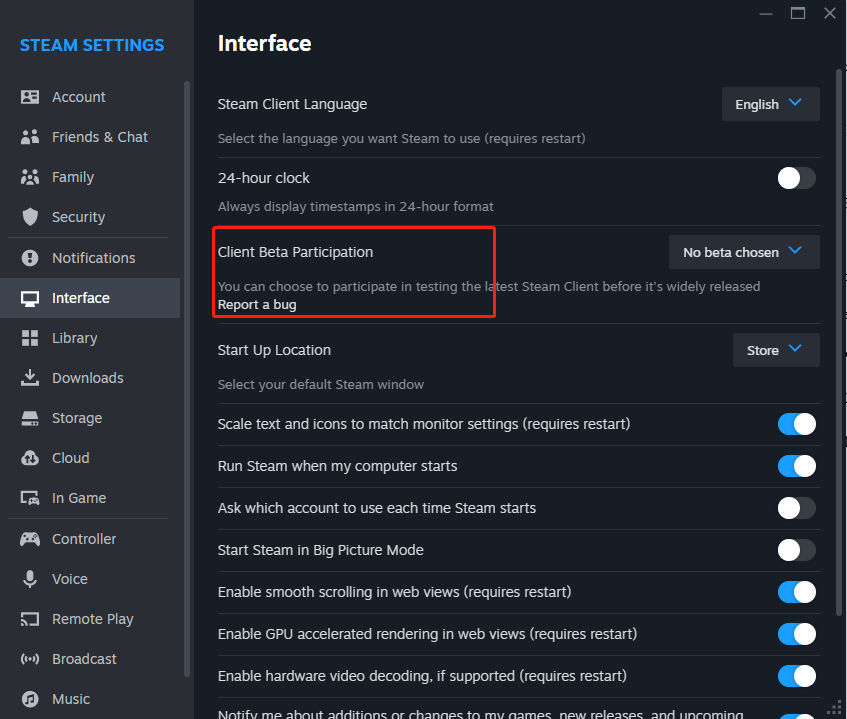
Finally, relaunch the Steam app to see if the no license error is solved.
Fix 5. Temporarily Disable Antivirus and Firewall
Antivirus and Firewall can sometimes impede Steam running. To temporarily disable them, here are steps.
Step 1. Locate your antivirus software and disable it for a while.
Step 2. Or add Steam to the Exclusion list of the antivirus.
Step 3. Turn off the Firewall temporarily and then try launching the game again.
Also see: How to Disable and Enable Windows Defender Firewall?
Fix 6. Check Internet Connection
Take the following steps to check if your internet connection is stable.
Step 1. Restart your router or try to change to a different network.
Step 2. If there are conditions, use a wired connection instead of Wi-Fi.
Fix 7. Change DNS Settings
Step 1. Type control panel in Windows search and open it.
Step 2. Look for Network and Sharing Center and click on Change adapter settings.
Step 3. Right-click on your network connection and select Properties.
Step 4. Choose Internet Protocol Version 4 (TCP/IPv4) and click the Properties button.
Step 5. Replace the Preferred DNS server and Alternate DNS server with 8.8.8.8 and 8.8.4.4 respectively. In the end, click OK to keep the changes.
Final Thoughts
To sum up, with the list of solutions, you can effectively address the Steam no license error and return to your gaming arena. Thanks for your reading.