Experiencing various Steam errors is not a new thing. Steam Servers are currently unavailable is one such error, arising from multiple causes. As for the exact fixes of the error, you can refer to this MiniTool guide.
Steam Servers Are Currently Unavailable or Too Busy?
I receive the message The Steam Servers are currently unavailable. Please try again later. or The Steam Servers are too busy while using Steam – what should I do?
What’s mean of the Steam Server unavailable error? Actually, it indicates that the Steam Client is unable to connect to its servers, usually stemming from:
- Accumulated Steam cache corruption
- Incorrect download region
- Wrong Steam settings
- Network configuration issues
- Steam network outrage
In the following paragraph, we’re going to demonstrate each of the methods below with steps. Now, let’s check them out.
How to Solve the Steam Error Code 53?
Fix 1: Change Your Download Region
Step 1. Launch your Steam Client.
Step 2. Click on Steam on the top-right corner > select Settings > Downloads.
Step 3. Expand Download region to change to a different but relatively close region.
After that, it will require to restart Steam. You need to confirm by clicking Restart Now. Then try reinstalling the problematic game to check if you still get the error.
Fix 2: Clear Steam Cache
Step 1. Navigate to Steam Client > the Steam option > Settings.
Step 2. In the popping-up window, go to Downloads and then click on Clear Cache beside Clear Download Cache.
Step 3. Next up, select In Game from the left pane and tap on Delete beside Delete Web Browser Data.
Fix 3: Disable Game File Transfer over Local Network
Step 1. Go to the Settings window using the same steps as in the Fix 1.
Step 2. Head over to the Downloads tab > disable the Game File Transfer over Local Network option.
Step 3. Then close the Settings window > open the Steam option > choose Exit from the context menu to shut down Steam.
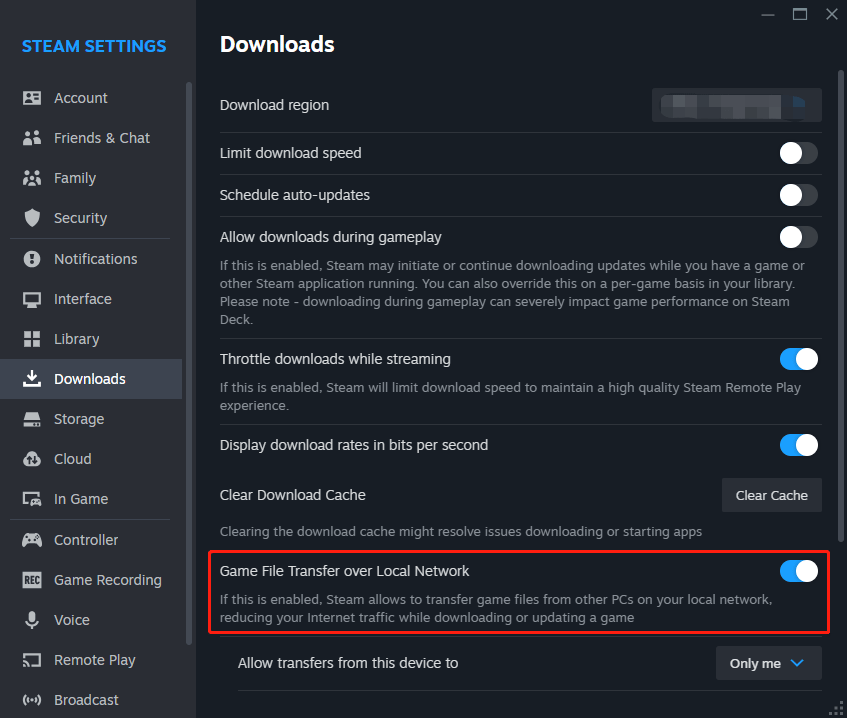
Fix 4: Verify Your Recent Purchase
If you experience the Steam Servers are currently unavailable error while trying to install or register a game, log out of Steam and log back in to determine whether or not your purchase was successfully processed. To do so:
Step 1. In the Steam Client, select Steam in the upper left and choose Change Accounts. After you confirm to continue this move, Steam will close automatically.
Step 2. Launch the Steam app again and you’ll be prompted for your username and password.
After logging in you should be able to download or install the games.
Fix 5: Repair Corrupted Steam Files
Step 1. Go to your Steam installation directory and the path usually is C:\Program Files (×86)\Steam\.
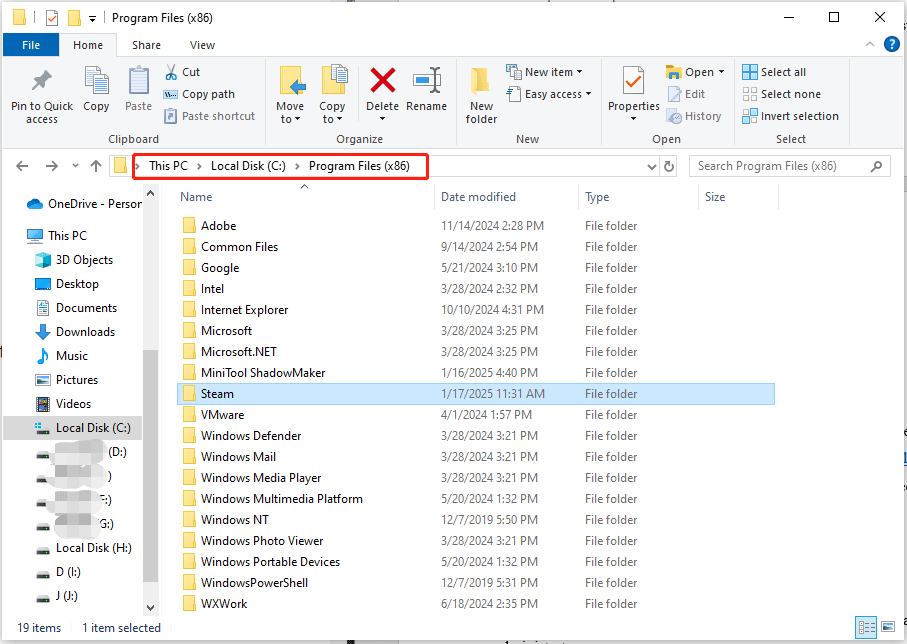
Step 2. Delete everything in this directory, except the steam.exe and steamapps (where Steam’s game files are) folders
Step 3. Restart Steam to test the issue.
Related article: Where Does Steam Install Games? Find the Location Easily!
Fix 6: Check Internet Connection
To manually test your network connection may be a little complex. In order to simplify the whole check process, it’s highly recommended you try MiniTool System Booster which can enable you to quickly diagnose & repair internet issues and speed up your network. If you’re interested, give it a shot.
MiniTool System Booster TrialClick to Download100%Clean & Safe
Fix 7: Run Command Prompt
Step 1. Go to the Windows Search and type cmd to open Command Prompt as an administrator.
Step 2. In Command Prompt, run the commands on the list and don’t forget to press Enter after typing each.
ipconfig /flushdns
ipconfig /registerdns
ipconfig /release
ipconfig /renew
netsh winsock reset
exit
Restart your computer and open Steam to check the error.
Fix 8: Reinstall Steam
If the above fixes don’t work, try reinstalling the Steam app. Here’s how to do it.
Step 1. In the search bar, type Control Panel > choose the match > click Uninstall a program under Programs.
Step 2. Find Steam in the app list and click to uninstall. Then follow the instructions to remove Steam and restart your system.
Step 3. Visit the official Steam website to download and install it.
Launch Steam newly installed to see if it still gives the Steam Servers are too busy error message.
MiniTool ShadowMaker TrialClick to Download100%Clean & Safe
Wrapping Things Up
We’ve collected 8 effective solutions in this post, now it’s your turn to try them and fix the Steam Servers are currently unavailable error. Have a nice day!
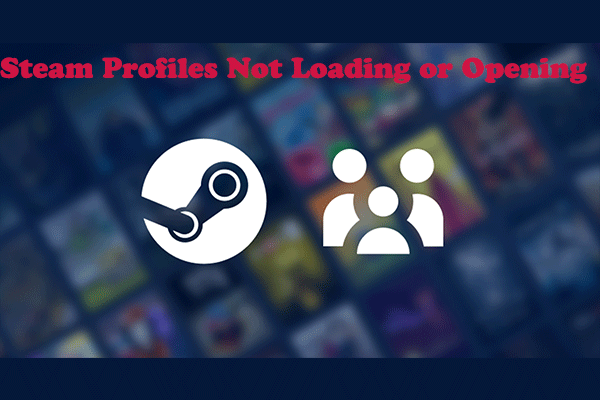
![[Full Guide] How to Clear Steam Cache on Windows/Mac?](https://mt-test.minitool.com/images/uploads/2022/05/clear-steam-cache-thumbnail.png)