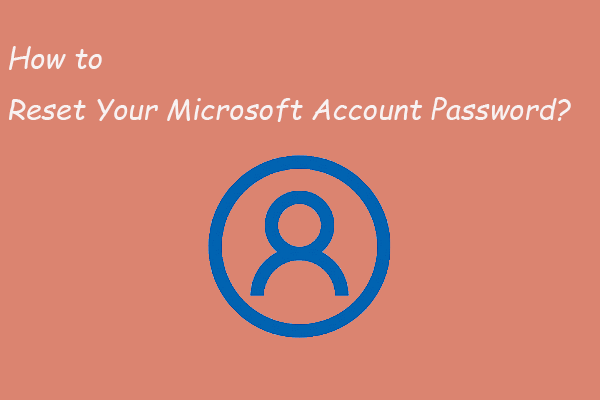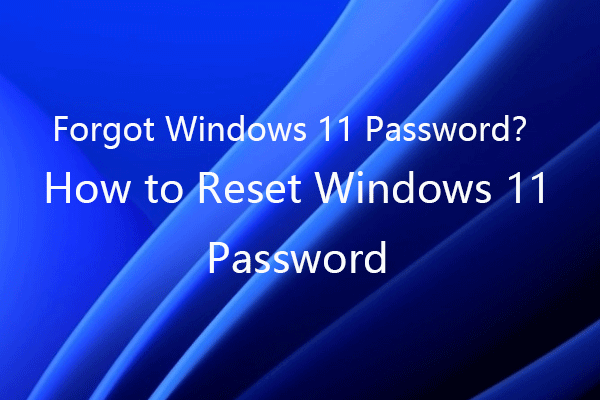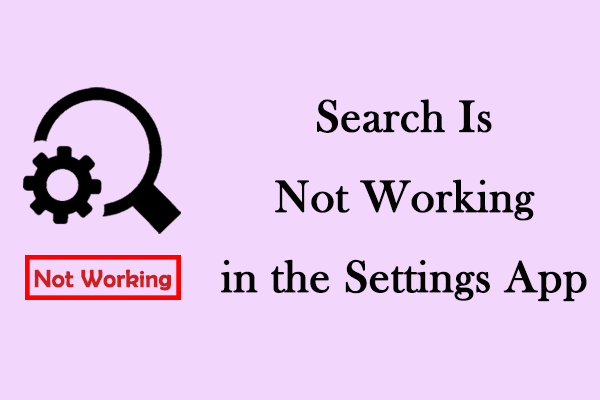Have you received this message “The system is not authoritative for the specified account and therefore cannot complete the operation”? It often happens when the system cannot confirm the account privileges. If you have no idea how to fix system not authoritative for the specified account, continue reading this post from MiniTool to get some solutions.
“The system is not authoritative for the specified account and therefore cannot complete the operation. Please retry the operation using the provider associated with this account. If this is an online provider please use the provider’s online site.” I receive this message in my user account. Please help.answers.microsoft.com
System Not Authoritative for the Specified Account
As mentioned above, this error message, also called “system error 8646”, will occur when the account privileges cannot be confirmed by the system. It may appear regardless of whether you log in to your computer using a Microsoft account or a local account. It is usually caused by a problem with your online account or authentication service. Use the following methods to fix the system is not authoritative for the specified account error.
Method 1: Change Microsoft Account Password
Logging in to the computer with a Microsoft account may cause the error “system not authoritative for the specified account”. So, you are expected to change the Microsoft account password according to the instructions below.
Step 1: Open Settings, and select Accounts > Your info. Scroll down the list and click on Changing your Microsoft account password.
Step 2: Click on the Sign in button to log in with your current ID and password.
Step 3: Once logged in, in the left pane, choose the Security option and select Change Password.
Step 4: Type the current and new passwords respectively and click Save.
After changing the Microsoft account password, you can set the password for your computer to see if the error persists.
Method 2: Allow Users to Change Password
Not having privilege to set a new password can also make you unable to change user password. To fix the problem, you need to grant your account permission to change your password. Here is how you can do it.
Step 1: Right-click on the Start button and choose Computer Management.
Step 2: Under System tools, double-click on Local Users and Groups and click on Users to expand the folder.
Step 3: Find and right-click on your computer’s name, and select Properties.
Step 4: In the General tab, untick the User cannot change password box, and click on Apply > OK.
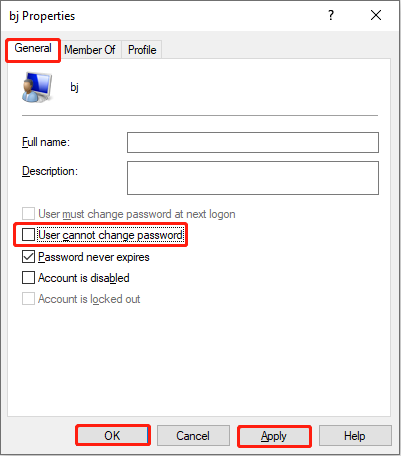
Once you have completed these steps, you can try setting the password.
Method 3: Change the Local User Password
If you still cannot change the account password when you log in to your PC using the local account with administrative rights, you can change the local user password with the help of the following tools.
Through Settings
The Settings app is a powerful tool that allows you to manage and change your password. Here are the steps.
Step 1: Press the Win + I keys to open Settings and select Accounts.
Step 2: On the left side, select Sign-in options. Under Manage how you sign in to your device, click on the Password option and hit the Change button.
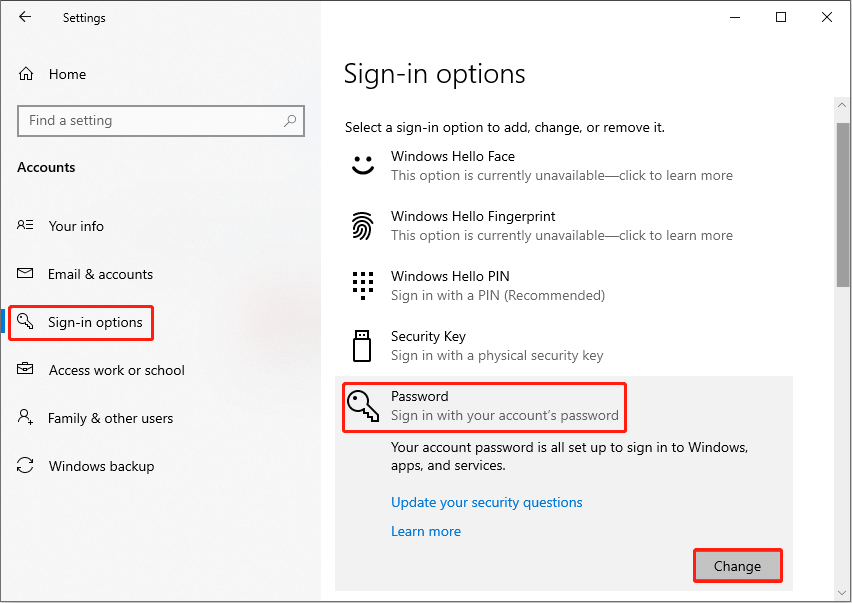
Step 3: Type the new password in the New password and Confirm password boxes and set the password hint. If you forget your password, your computer will show the password hint on the lock screen to help you recall the password.
Via Control Panel
Control Panel is a component of Microsoft Windows that enables you to view and change system settings. You can use it to change the password.
Step 1: Open Control Panel, change the View by to Large icons, and choose User Accounts.
Step 2: Click on Manage another account and the User you would like to change and hit Change the password.
Step 3: Type the current password, new password, and password hint, and click on the Change password button.
With PowerShell
PowerShell is a Microsoft task automation and configuration management program. It can help you change your password.
Step 1: Open Windows PowerShell (Admin). When asked by the UAC window, click on Yes to continue.
Step 2: Input Get-LocalUser and press Enter to list all available accounts.
Step 3: Type the following command and hit Enter to create and store the new password:
$Password = Read-Host “Enter the new password” -AsSecureString
Step 4: Type the new password and press Enter.
Step 5: Input the following two commands and press Enter each time to apply the new password to the local account:
- $UserAccount = Get-LocalUser -Name “admin”
- $UserAccount | Set-LocalUser -Password $Password
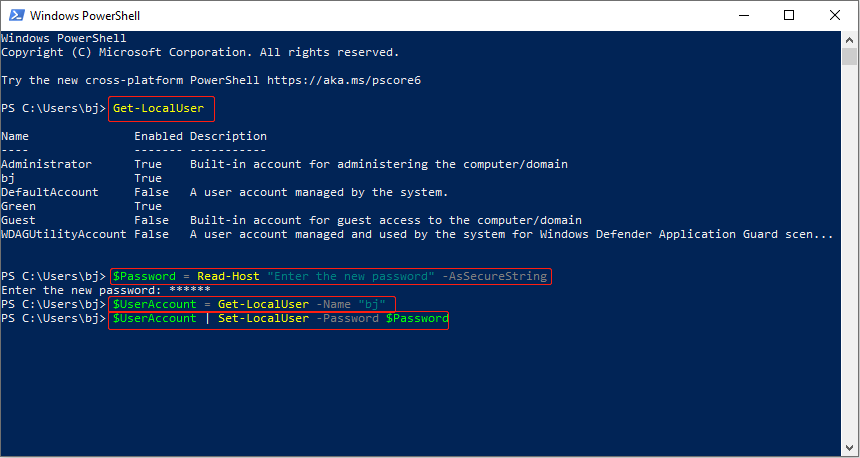
Wait for the process to be completed and close the window.
MiniTool Power Data Recovery FreeClick to Download100%Clean & Safe
In Short
It is important to set a password for your computer for your privacy. If you are facing the problem of “system not authoritative for the specified account” that prevents you from setting a password, use the ways introduced in this essay to fix it.