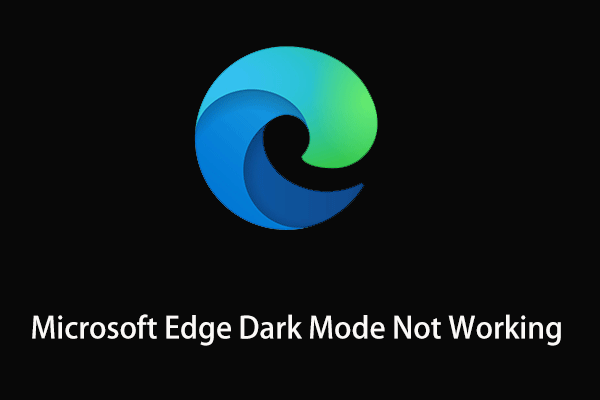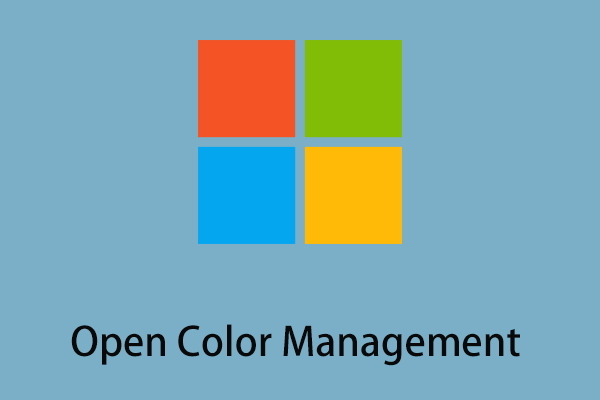Have you ever encountered the issue of “taskbar color not changing”? Do you feel confused about this problem? This post from MiniTool focuses on this matter and provides you with several proven methods to help you fix it.
How to Change Taskbar Color in Windows 10
You can personalize the Windows taskbar, such as pinning applications and changing the size and color of the taskbar. Here you can see how to change the taskbar color in Windows 10.
Step 1. Press Windows + I key combinations to open Windows Settings.
Step 2. Click Personalization and move on to the Colors tab.
Tip: Under the Choose your color section, you need to uncheck the option of Automatically pick an accent color from my background.
Step 3. On the colors page, scroll down to check Start, taskbar, and action center.
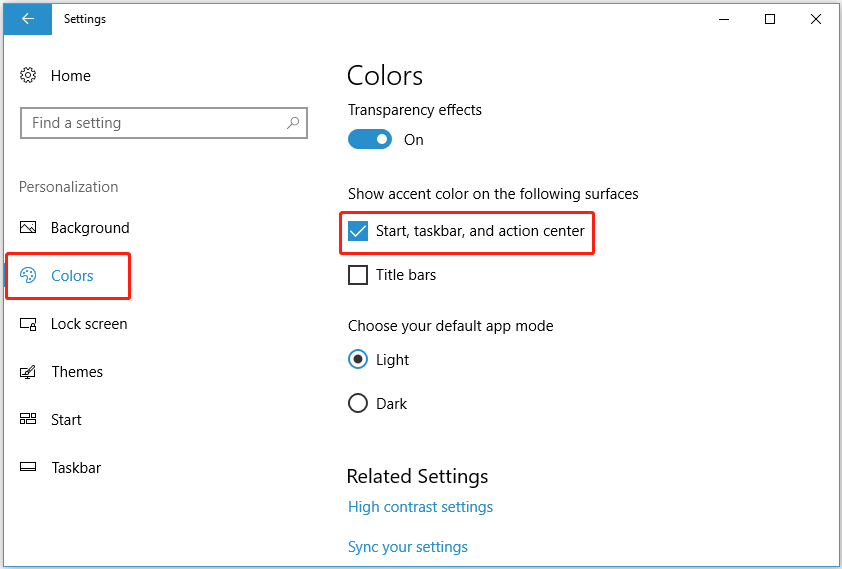
To change the taskbar color in Windows 11, you can refer to this post: How to Change the Taskbar Color in Windows 11.
How to Fix Taskbar Color Not Changing in Windows 10
After knowing how to change the taskbar color in Windows 10/11, let us see what should you do if you cannot change the Windows taskbar color.
Solution 1. Change to a Windows Default Theme
Although third-party themes can provide you with more personalized solutions, sometimes they may interfere with the Windows color settings, resulting in the inability to change the taskbar color.
Therefore, to fix the “taskbar color not changing” problem, you need to change to a Windows default theme by referring to the following steps.
Step 1. Open Windows Settings and go to Personalization > Themes.
Step 2. Scroll down to select the Windows default theme.
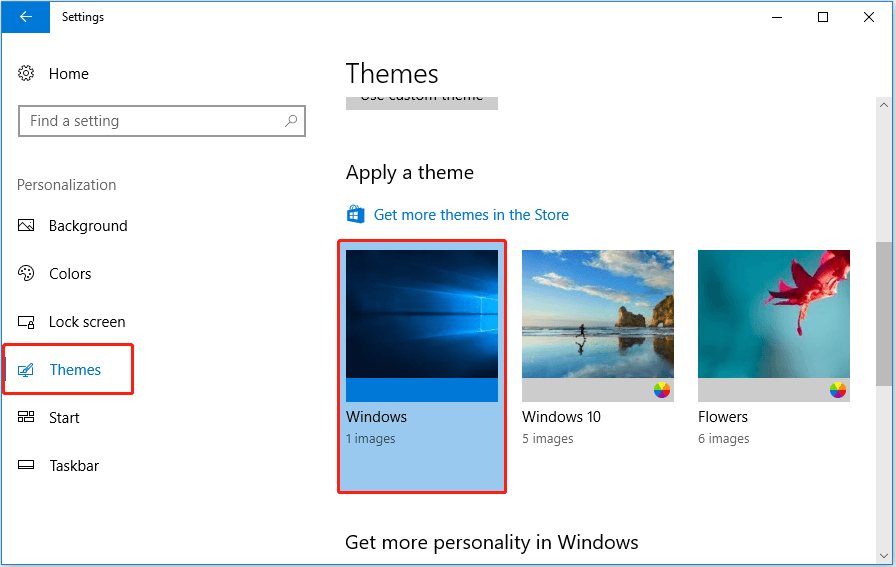
Now you can check whether the issue has been addressed. If it still exists, you can try to go to Settings > Personalization > Colors, and make sure the Start, taskbar, and action center option is checked.
Solution 2. Turn off Color Filter
According to the Internet, disabling the color filter is also an effective way to deal with “taskbar color not changing”. Here you can see the detailed guide.
Step 1. Open Windows Settings and go to Ease of Access.
Step 2. Move on to the Color & high contrast section, and turn off Apply color filter.
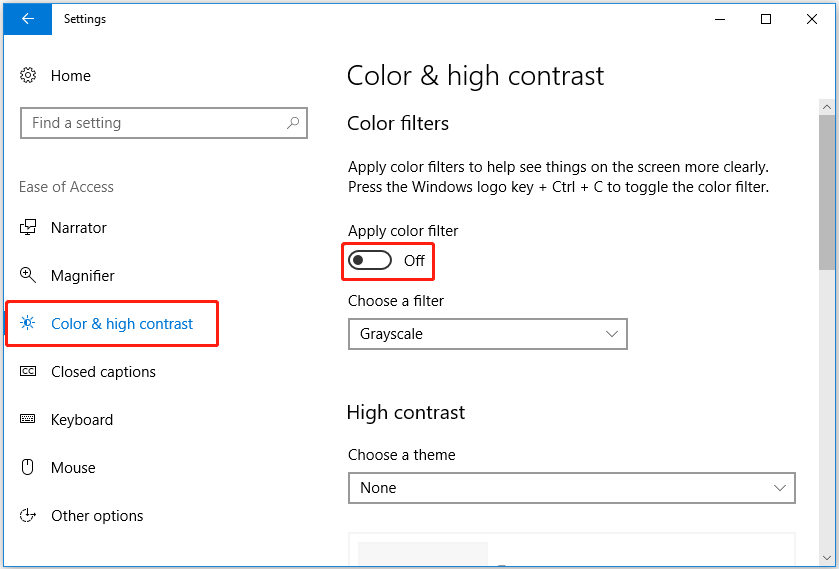
Step 3. Try to change the taskbar color again and confirm whether the issue has been fixed.
Solution 3. Update Windows
Some users reported that when they updated Windows to the latest version, the problem of “taskbar color not changing” was addressed. This may be because the old Windows version had some small bugs, and the new system solved these bugs.
If you have no idea how to update Windows, you can refer to this post: Update Windows 11/10 to Download & Install Latest Updates.
Tip: Sometimes updating Windows will cause data loss. In this case, you can use professional data recovery software – MiniTool Power Data Recovery to recover lost files. You can follow the steps in this post: How to Recover Lost Files After Windows Update.
MiniTool Power Data Recovery FreeClick to Download100%Clean & Safe
Solution 4. Delete Personalization Registry Key
The last method is to delete the personalization registry key. If the solutions above work, this method is not recommended.
Warning: Manually editing the system registry can be very dangerous. Any wrong operations may result in data loss or even computer damage. It is recommended that you back up the registry or create a system restore point when the computer is working normally.
Step 1. Press Windows + R key combinations and type regedit in the input box. Then press Enter.
Step 2. Input the following path in the address bar and press Enter.
Computer\HKEY_LOCAL_MACHINE\SOFTWARE\Policies\Microsoft\Windows\Personalization
Step 3. Slide your mouse to find Personalization and right-click it to select Delete.
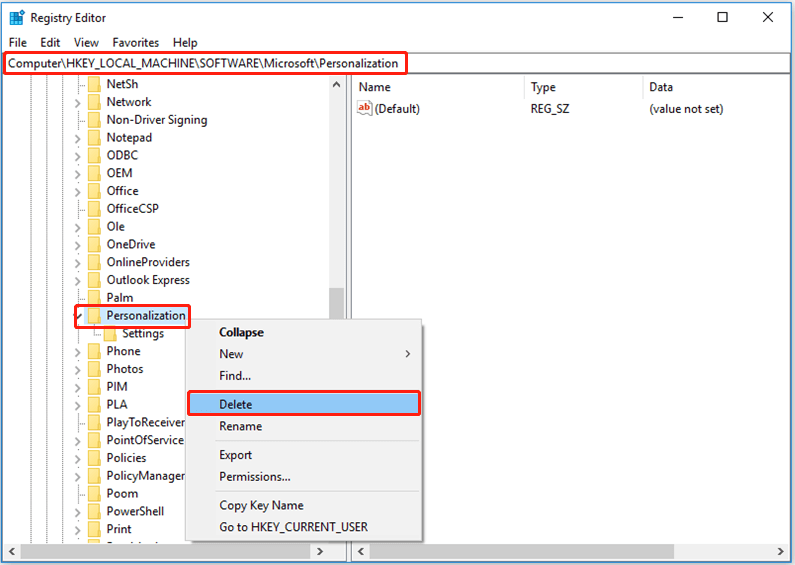
Step 4. Reboot your computer to check whether you can change the taskbar color successfully.
Wrapping Things Up
To sum up, this article introduces several ways to deal with the issue of “taskbar color not changing”. I believe you can find an effective method after reading this post.
If you have any questions or suggestions related to this issue, please feel free to leave your comments in the comment zone below or send an email to [email protected] directly.