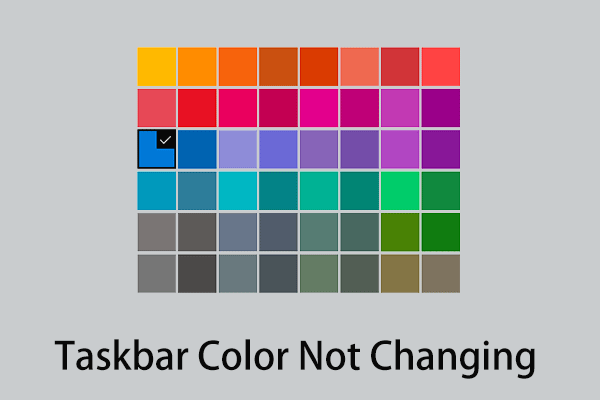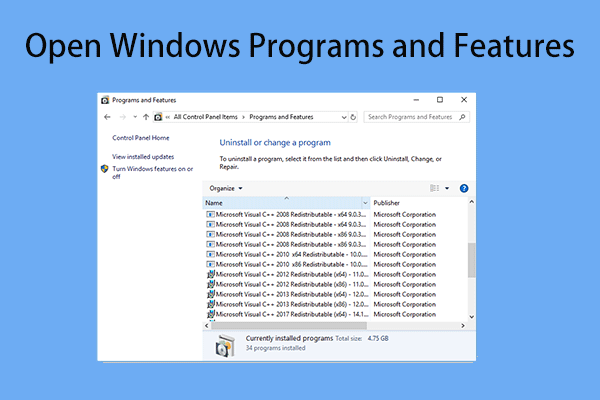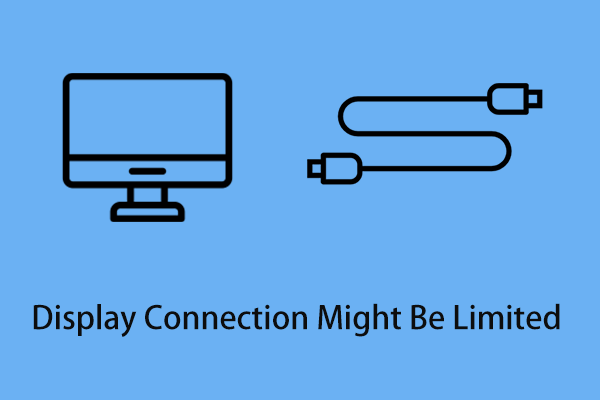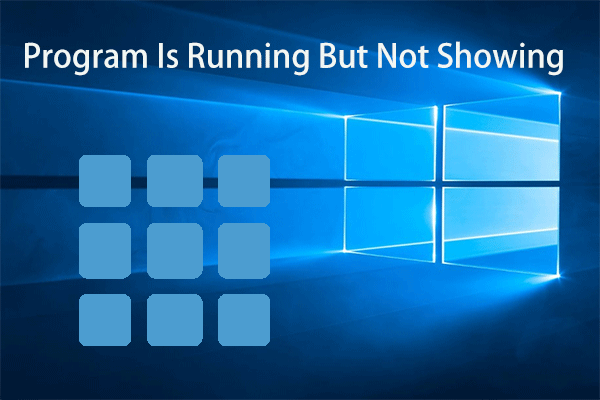Windows' built-in Color Management is designed to assign different color profiles to different display devices. Do you know how to open Windows Color Management? If not, then you are in the right place. This article from MiniTool focuses on this question and lists several ways to do that.
In general, Windows will automatically assign the corresponding color profile to your device. But if you need to install and assign a color profile by yourself, you can try the following methods to open Color Management.
How to Open Color Management in Windows
Way 1. Using the Windows Search Box
The quickest way to open Color Management is by using the Windows search bar located right next to the Windows icon in Windows 10/11.
You just need to click the Windows search box and type Color Management in the pop-up window. Then press the Enter key. The Color Management window will appear.
Way 2. Using Control Panel
Through the windows Control Panel, you can change various computer hardware and software functions, such as setting up monitors, printers, keyboards, etc. Similarly, Color Management can also be opened through Control Panel.
Step 1. Open Control Panel using the Windows search box.
Step 2. Find and click Color Management to open it.
Way 3. Using Run
Windows Run box, included with Microsoft Windows 95 and all later Windows versions, can help you open various programs and files. So, you can also use it to open Color Management in Windows 10/11.
Step 1. Press Windows + R key combinations to open the Run window.
Step 2. Type colorcpl in the input box and press Enter.
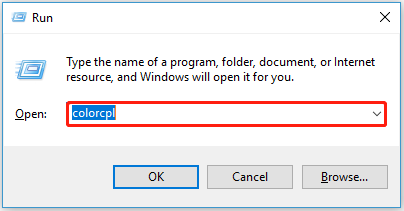
Now the Color Management window appears, and you can start to customize your color settings.
Way 4. Using Command Prompt
If you are familiar with the Command Prompt, then you can open Color Management directly by entering a simple command line. Here you can see how to do that.
Step 1. Open Command Prompt using the Windows search bar.
Step 2. In the Command Prompt interface, type colorcpl and press Enter.
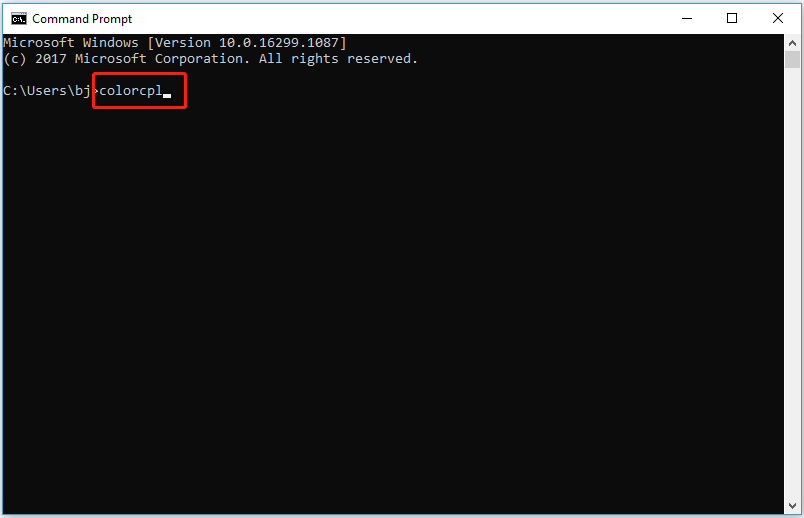
Then the Color Management windows will pop up.
Way 5. Using Task Manager
Task Manager is a commonly used Windows option that provides information about the processes and applications running on your computer. Here you can see how to access Color Management using this feature.
Step 1. Right-click the Start button and select Task Manager (Or you can use Ctrl + Shift + Esc keyboard shortcuts).
Step 2. Click File > Run new task in the taskbar.
Step 3. Input colorcpl in the input box and click OK.
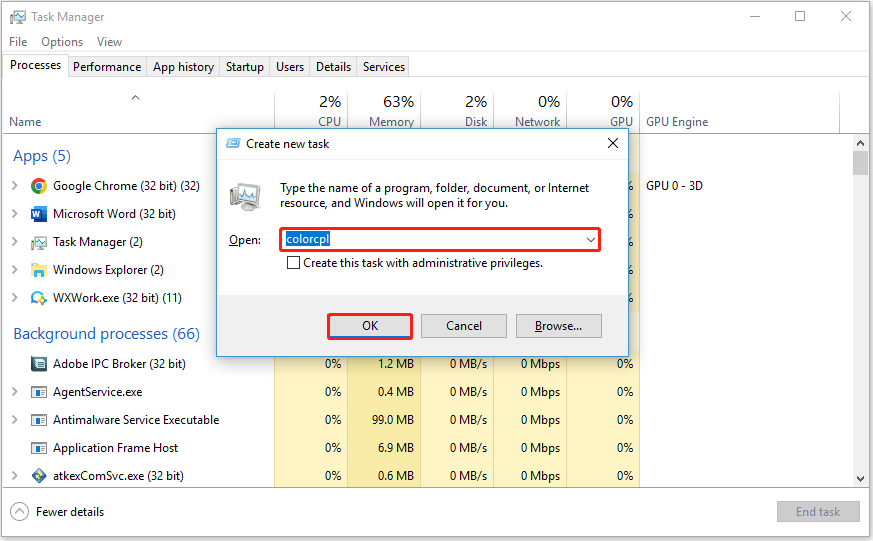
Way 6. Using File Explorer
Although File Explorer is mainly used to manage files and folders, it can also create shortcuts and open programs. Let us see how to open Color Management using it.
Step 1. Press Windows + E key combinations to open File Explorer.
Step 2. In the address bar, type colorcpl and press Enter. Then you will move to the interface of Color Management.
Tip: If you find some files in File Explorer are lost, here professional data recovery software – MiniTool Power Data Recovery is recommended to you. You can use this easy-to-use tool to get your deleted files back for free (No more than 1GB of data).
MiniTool Power Data Recovery FreeClick to Download100%Clean & Safe
Way 7. Using a Desktop Shortcut
If you use Color Management frequently, it is recommended that you create a desktop shortcut for it. Then you can directly click the shortcut to open Color Management.
Step 1. Move to your desktop and right-click a blank area to select New > Shortcut.
Step 2. Input C:\windows\system32\colorcpl.exe in the input box and click Next.
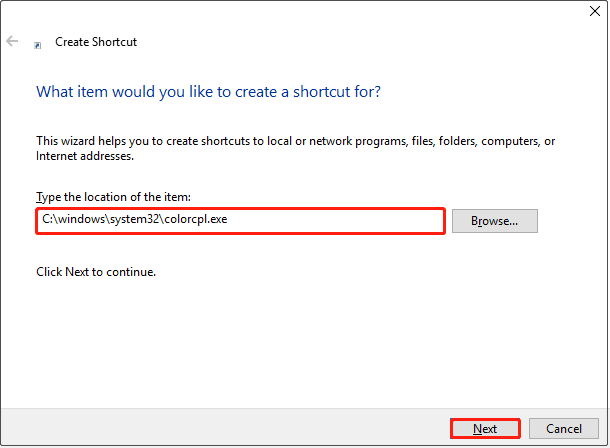
Step 3. Type a name for this shortcut and click Finish.
Now you have created a shortcut icon for Color Management on the desktop.
Bottom Line
This article describes several approaches to open Color Management in Windows 11/10. You can choose the one you preferred. Should you have any questions, please feel free to let us know.
For more information about Color Management, welcome to go to MiniTool News Center.