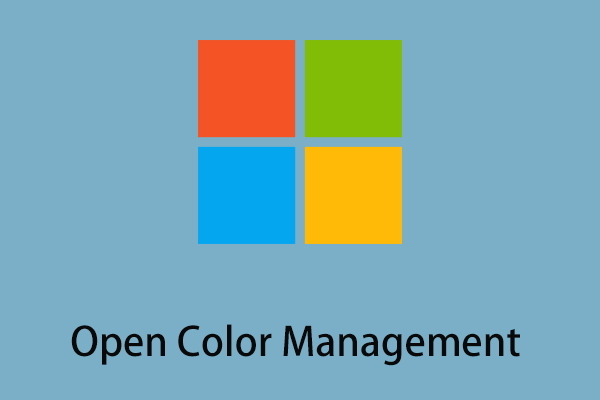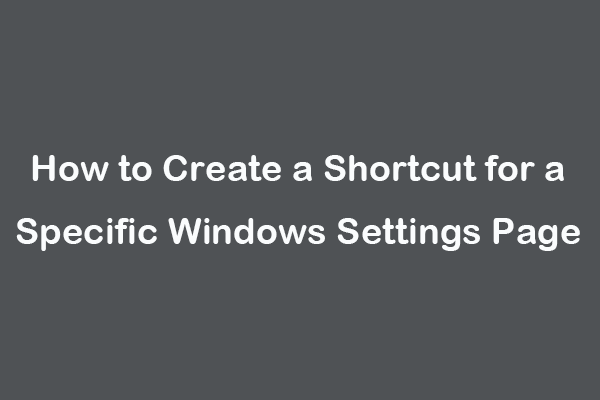This article from MiniTool introduces some ways to help you easily open Windows Programs and Features tool in Windows 10. You can choose the most convenient way according to your preference.
The programs on your computer are listed in Windows Programs and Features. You can select them in the program list to change, uninstall, or repair them. So, where is Windows Programs and Features? There are detailed instructions below.
How to Open Windows Programs and Features in Windows 10
Method 1: Using the Windows Search Box
You can directly use the Windows Search Box to search for Programs and Features, which is very useful if you know the name of a certain function.
Step 1: Click the search box of your computer and type Programs and Features to search, and then select Apps and features under Best match.
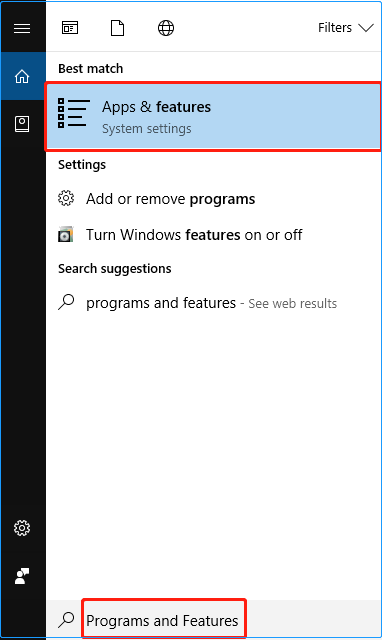
Step 2: Go to Windows Programs and Features on the right of the Apps and features tab.
Related article: Windows 10 Search Bar Missing? Here Are 6 Solutions
Method 2: Using Windows Settings
We may often use Windows Settings to set the time, language, network, etc. of our computer. At the same time, Windows Settings can also help us access Windows Programs and Features. Here are the major steps:
Step 1: Input Settings in the search box to access Windows Settings.
Step 2: Select Apps > Apps and features. On the right panel, scroll down to find Programs and Features under Related settings.
Related article: What to Do When Windows 10/11 Settings App Is Not Opening?
Method 3: Using Control Panel
The Control Panel allows the user to configure the computer’s accessibility features, add hardware, and more. In addition, the Control Panel also supports us to access Windows Programs and Features to uninstall the program.
Step 1: Open the Control Panel via the Windows search box.
Step 2: Set to view by small icon and click Programs and Features in the window.
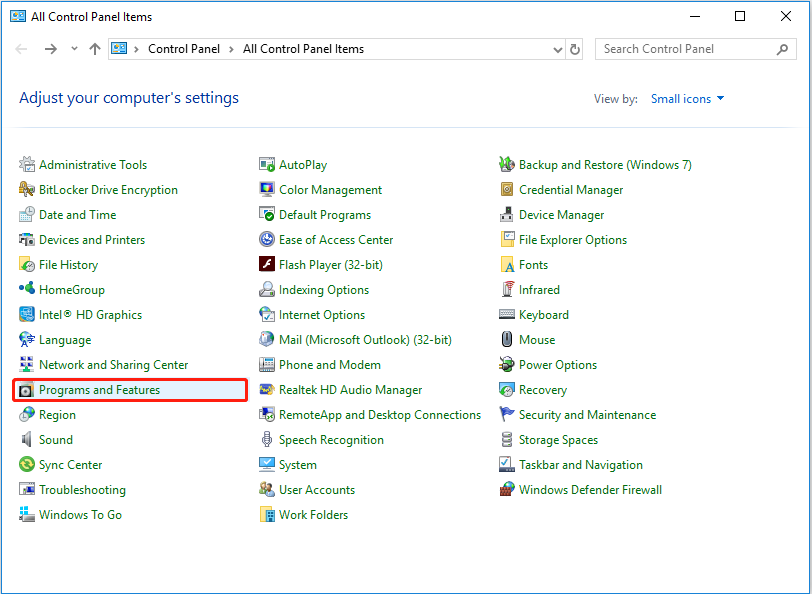
Method 4: Using a Shortcut
Compared with other methods, we may prefer to enter some programs directly from the desktop icon. To achieve this function, we need to create a desktop shortcut for Windows Programs and Features. You can read on to find detailed instructions.
Step 1: Right-click any blank space on the computer desktop. And move the mouse to New, and select Shortcut.
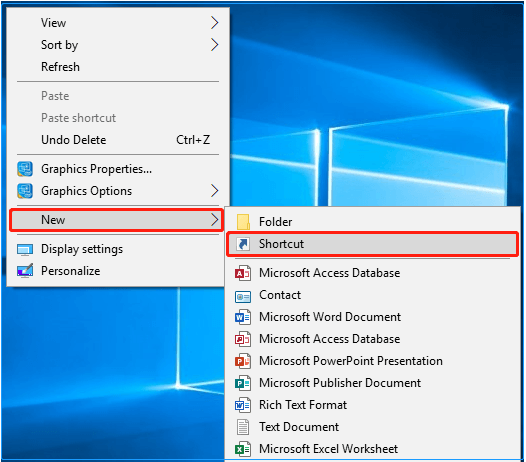
Step 2: Input: C:\Windows\System32\appwiz.cpl in the item location box and click Next.
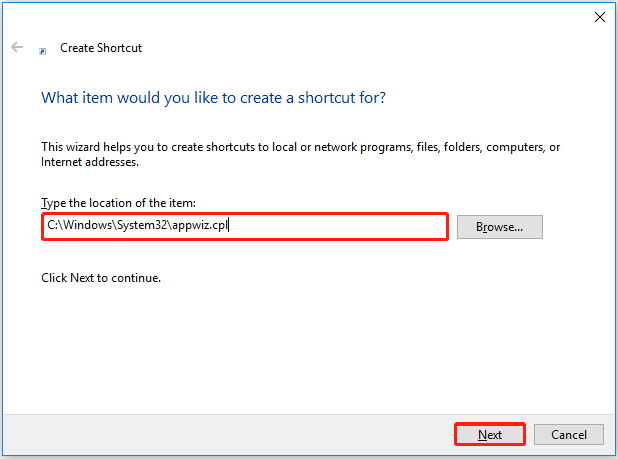
Step 3: Type the name Programs and Features for the new shortcut and click Finish.
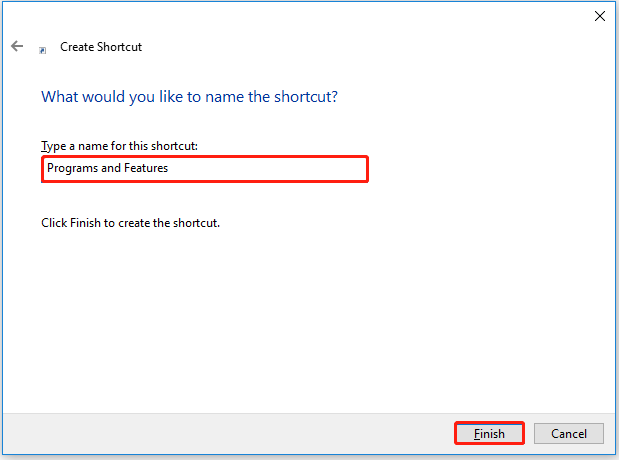
Step 4: You can find the shortcut icon of Programs and Features on the computer desktop, and then you can directly click this icon to open Windows Programs and Features.
Method 5: Using CMD
For users who are very proficient in computer use, you can also use CMD to enter Programs and Features. Follow these steps:
Step 1: Press Windows + R keyboard combination to type cmd in the box and press Enter.
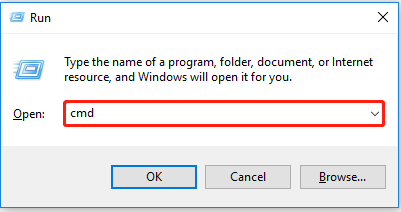
Step 2: Input appwiz.cpl and press Enter to run the command.
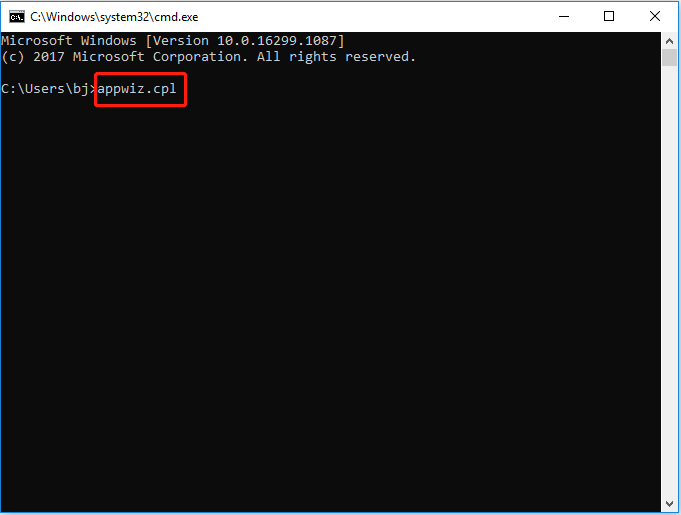
Related article: Command Prompt (CMD) Not Working/Opening Windows 10?
Method 6: Using Run
You can also skip CMD and use Run to open Windows Programs and Features directly.
Step 1: Press Windows + R to open the Run window.
Step 2: Input appwiz.cpl in the Run box to open Programs and Features directly.
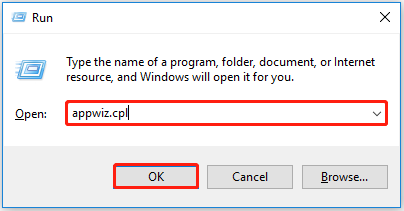
Bottom Line
This article introduces six methods to open Windows Programs and Features and lists the detailed operation steps. If you have anything to add, you can leave a message in the comment area below to discuss it with us. Go to MiniTool News Center to find more solutions to computer-related problems.