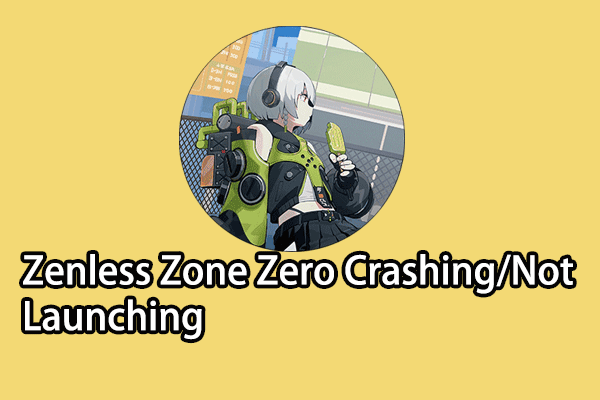The Crust is a factory building game on the Moon with the background of escaping from the impending cataclysm for human beings. In this game, you need to explore resources, build your factories, form transport teams, etc. Therefore, there is no need to stress how important saving the game’s progress is. However, The Crust constantly crashing will not only worsen your game experience but also leave a risk of game progress loss. Keep reading to try the solutions to fix the problem.
Fix 1. Restart Your Computer/The Crust
Before starting any other solutions, you can simply restart your computer or the game to see if The Crust crashing issue can be resolved. Sometimes, game crashing happens due to device or program glitches which can be easily fixed by restarting.
If the problem persists, move on to the next method.
Fix 2. Update the Graphics Driver
The problematic GPU driver could be a reason for The Crust crashing at startup. You can update the Graphics driver to replace the outdated or corrupted, checking if this helps you fix the problem.
Step 1. Right-click on the Windows icon to choose Device Manager.
Step 2. Expand the Display adapters to locate the target driver. There will be a yellow exclamation beside the driver when it occurs problems.
Step 3. Right-click on it and choose Update driver. In the prompt window, choose Search automatically for drivers.
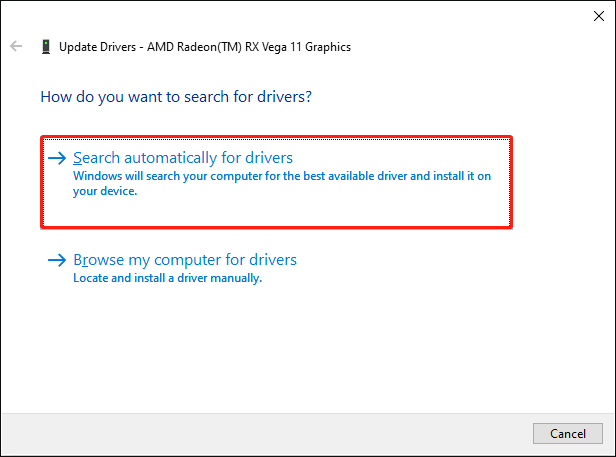
The computer will find and install the driver automatically on your computer. Afterward, relaunch and play The Crust to see if the crashing issue is resolved. If not, choose Uninstall device from the same right-click menu to uninstall the driver. You need to restart the computer to reinstall the driver automatically during the rebooting process.
Fix 3. Verify the Game File Integrity
Another method to fix The Crust crashing on Windows is verifying whether the game file is integrity. Some game platforms have a feature to check game file integrity. Here take Steam as an example.
Step 1. Open Steam Library on your computer and right-click on The Crust to choose Properties.
Step 2. Change to the Local Files tab at the left-hand panel, then find and click on the Verify integrity of game files button at the right pane.
It will take a few minutes to complete the process.
Alternatively, if the game files are lost due to unintentional deletion by yourself, you can recover those files from the Recycle Bin or by using professional data recovery software to restore the permanently deleted files. MiniTool Power Data Recovery Free enables you to restore 1GB of files for free. If needed, you can get this tool by clicking the download button below.
MiniTool Power Data Recovery FreeClick to Download100%Clean & Safe
Fix 4. Add The Crust to the Firewall Whitelist
If The Crust constantly crashes at startup, it is probably because the Windows Firewall has blocked this game on your computer by mistake. You can follow the next steps to check the Windows Firewall settings and add the game to the whitelist.
Step 1. Press Win + S and type Windows Defender Firewall into the text box. Hit Enter to launch the window.
Step 2. Choose Allow an app or feature through Windows Defender Firewall at the left side pane.
Step 3. Click Change Settings to configure settings.
Step 4. Look through the program list to find The Crust, then tick the boxes under the Private and Public separately.
You can learn more specific information from this post: How to Allow or Block a Program Through Firewall Windows 10.
Apart from the above methods, you can also try to run this game as an administrator, adjust the game display settings, check system requirements, and other basic solutions.
Final Words
This post shares several typical solutions to help you fix The Crust crashing issue. You can try them one by one to see if any helps you in your case. Hope there is any useful information for you.