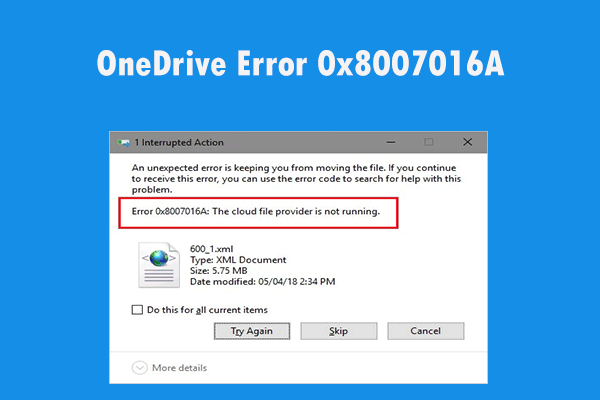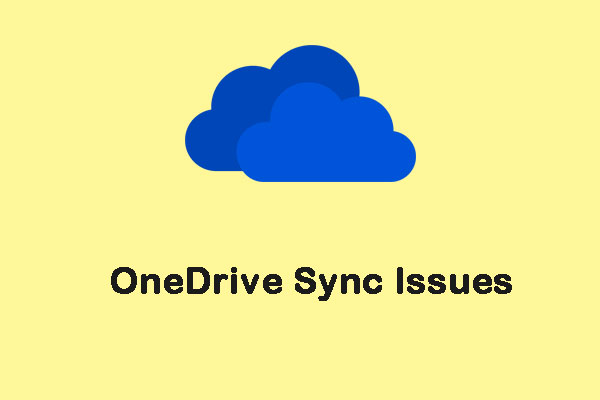If you are struggling with the error: OneDrive file open by another program and don’t know how to deal with this issue, this post from MiniTool is what you need. It will show you 4 workable solutions and teach you how to use these methods in detail.
OneDrive is provided by Microsoft and it tends to be the most used cloud solution for Office users. However, you may encounter problems when you are using it. Here is a major issue that says “The file is open by another program and can’t be synced”.
If you are also struggling with this issue, you can follow the instructions below to fix it.
Solution 1: Close Other Apps
To rule out the possibility of causing this error when opening a file in any other program, it is recommended that you close all applications that are running in the background. Here is a quick guide on how to do this job.
Step 1: Right-click Taskbar and choose Task Manager to open it.
Step 2: In the Processes tab, kill all the processes that could be related to the file at hand. Meanwhile, stop the OneDrive and run it again.
Step 3: Switch to the Startup tab and disable all applications that start with the system.
Step 4: Now restart your PC.
Now you should close all applications that are running in the background successfully. Then check if the file is open by another program error on OneDrive is solved.
Solution 2: Unlink and Link OneDrive Account Again
The second solution you can try is to unlink and link OneDrive account again. Follow the steps below to do this work.
Step 1: Click the OneDrive icon in the notification area, click More and select Settings.
Step 2: Switch to the Account tab,
Step 3: Click the Unlink this PC link and click Unlink account from the pop-up window. After that, close the application.
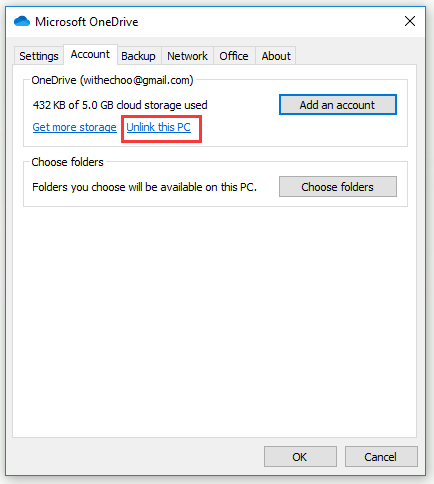
Step 4: Enter the Account tab again, click Add an account button.
Step 5: Follow the instruction on the screen to finish to sign in your account.
After you finish the steps above, the file is open by another program error on OneDrive should be solved.
Solution 3: Reinstall OneDrive
You can also try to reinstall OneDrive to fix this issue. Follow the steps below.
Step 1: Type add in the search bar and then choose Add or remove programs.
Step 2: When the Apps & features window pops up, find Microsoft OneDrive in the list. Click it and then click Uninstall.
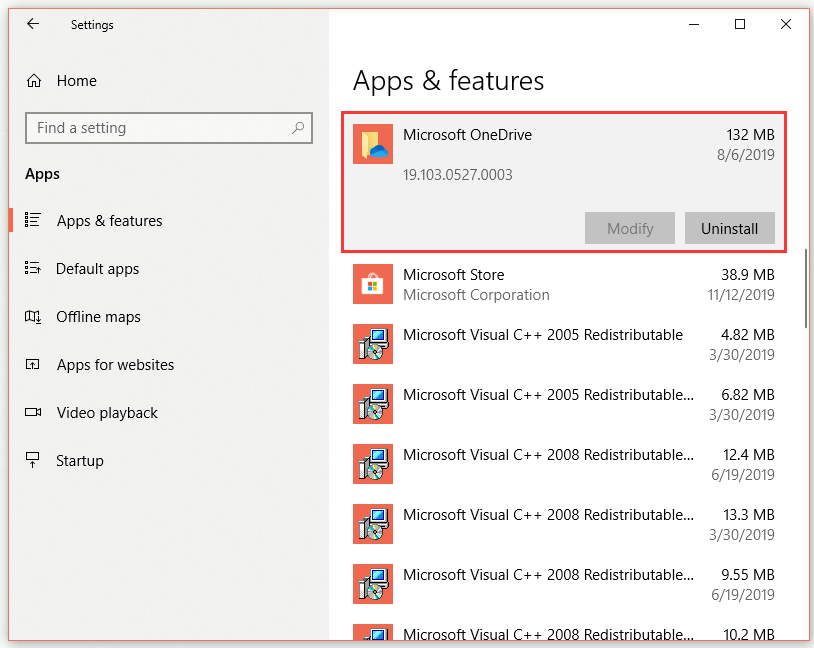
Step 3: Follow this path: Local Disk (C:) > Users > Your Username > AppData > Local > Microsoft > OneDrive. Find OneDriveSetup and double-click it to run the installer.
Step 4: After the installation completes, log in and check if the file is open by another program error on OneDrive is solved.
Solution 4: Try the Web-based Version
The last method you can try is to navigate to the web-based OneDrive client and then you can try to access files there. You can also delete a file purportedly opened by another program and then upload it again. This way can always help you solve the issues with file corruption.
It is recommended that you use the UR Browser to access your online content. Trackers usually track your movements through Web browsers. However, with this privacy oriented-browser, you don’t have to worry.
It has a built-in VPN and a simple interface. Meanwhile, it is made by the EU privacy regulations.
Bottom Line
In conclusion, this post has shown you 4 possible fixes for the file is open by another program error on OneDrive. If you encounter the same error, try these fixes.