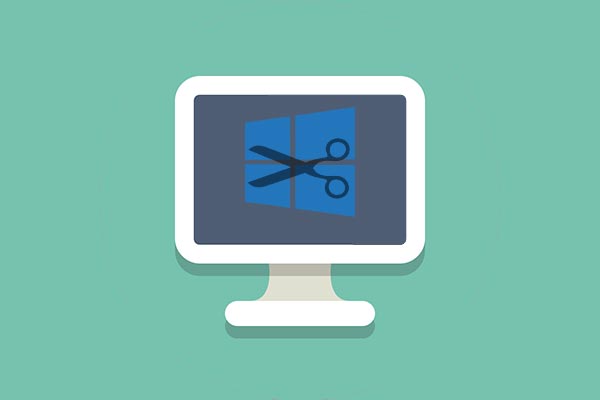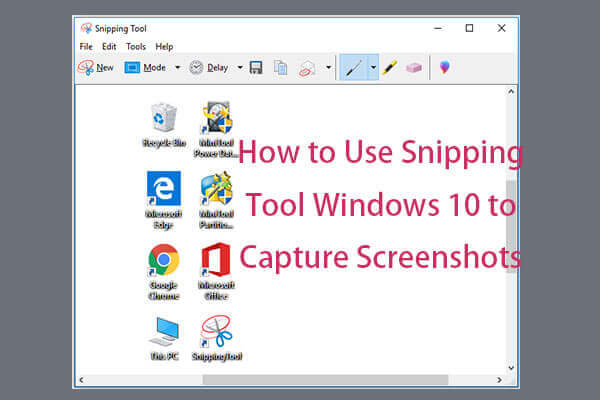Have you ever encountered tinted screenshots on Windows 10? Want to find a useful way to get rid of this issue? Right now, you need to read this post written by MiniTool. It will show you 2 workable solutions to fix this problem. Hope they are useful to you.
Sometimes, you may find that your screenshot has an orange tint on Windows 10, regardless of the screen capturing method you are using.
You also seem likely to have even worse problems: When you try to capture a screenshot, your screen turns red. You haven’t changed any settings and it was fine yesterday. You try to use different snipping tools and the regular Print Screen button, but all of the screenshots are still red.
If you are still struggling with this problem, right now you can follow the instructions below to quickly get rid of this issue.
Methods to Fix the Tinted Screenshots Issue on Windows 10
Method 1: Troubleshoot Your Display Driver
The first method you can try is to troubleshoot your display driver. Here is a quick guide on how to do this work.
Step 1: Press the Windows key + X key at the same time.
Step 2: Click Device Manager to open it.
Step 3: In the Device Manager window, click Display adapters to expand it.
Step 4: Find your display driver.
From here on out, there are two options available for you to choose. Just choose the suitable one listed below.
Roll Back the Driver
Step 1: Right-click your display driver and choose the Properties option.
Step 2: Switch to the Driver tab and then click the Roll Back Driver button. Finally, click OK.
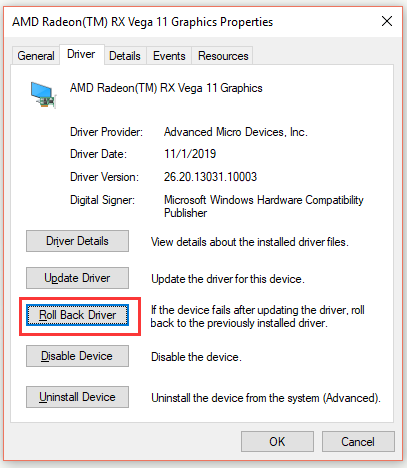
Update Driver from Manufacturer’s Website
Step 1: Go to the website of your driver’s manufacturer or computer’s manufacturer.
Step 2: Then download the latest available drivers for your graphics card.
Step 3: Right-click the old driver and choose Uninstall device to uninstall it. Then install the new one.
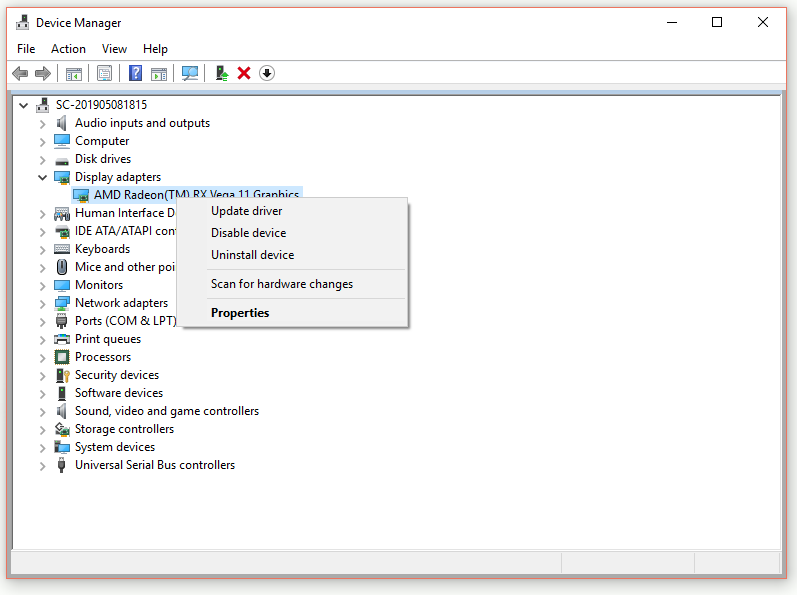
Step 4: After you finish all the steps above, restart your computer. Then check if the tinted screenshots issue has been fixed.
Method 2: Adjust F.lux or Any Similar Apps While Taking Screenshots
The Windows 10 May 2019 update may have some issues with f.lux v4.104 which is running in the background. Regardless of which screenshot method you use, this problem can result in tinted screenshots even if you are using a third-party screen recording tool.
Thus, you can try to fix tinted screenshots issue while running f.lux. Here are the steps to do this job.
Step 1: Type control panel in the Search bar and click Control Panel to open it.
Step 2: Choose View by: Small icons and then click Power Options.
Step 3: Click Choose what the power button does from the left side.
Step 4: Click Change settings that are currently unavailable, then uncheck Turn on faster startup (recommended) and click the Save changes button.
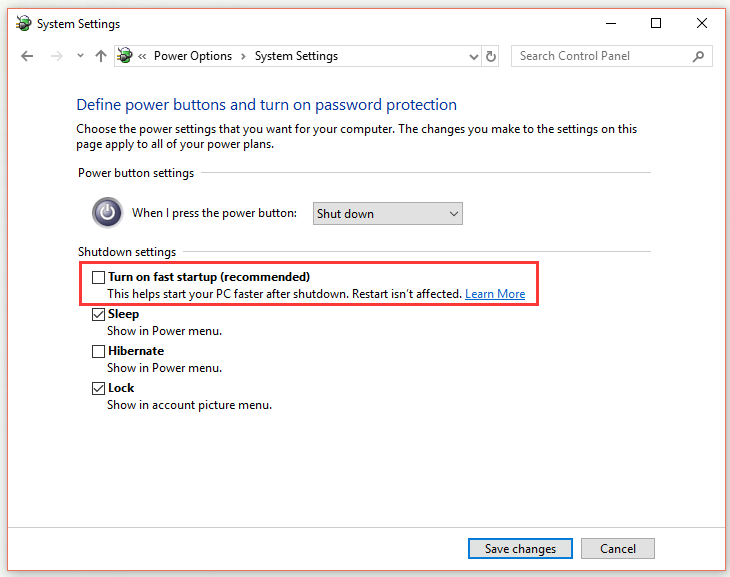
Step 5: Restart your computer and then check if the tinted screenshots issue disappears.
If these changes can’t help you solve the problem, you should try to turn f.lux off completely when you are taking screenshots, and then turn it back on after you complete the screenshot.
Bottom Line
To sum up, that’s all the information about the methods to fix tinted screenshots on Windows 10. After reading this post, you should clearly know how to do this job. If you are still encountering the same issue, try the methods above.