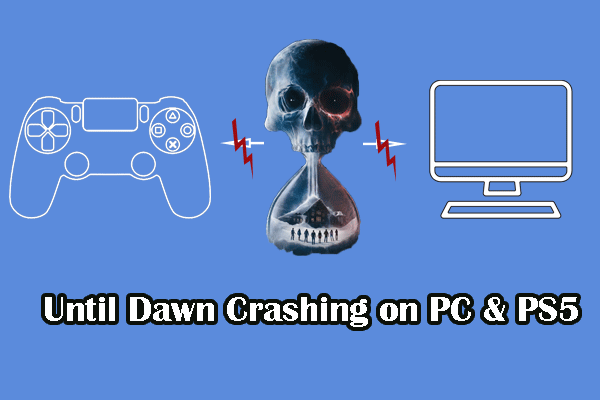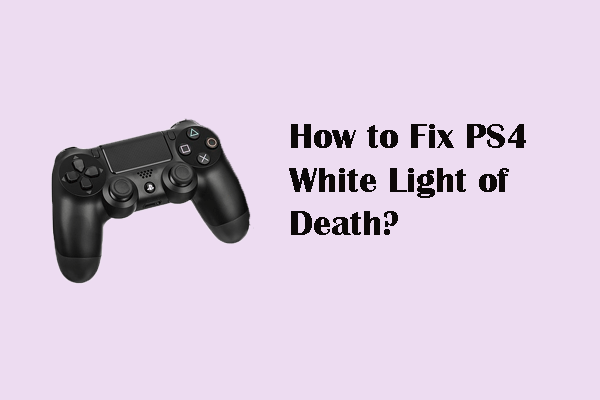Towers of Aghasba is a newly released game to rebuild your villages. Several game players get the early access version but encounter various issues, such as Towers of Aghasba crashing on PC or PS5. This post from MiniTool compiles some feasible solutions for you to resolve this issue.
It is common to confront diverse issues when playing a new game, especially an early access game. Towers of Aghasba is out in early access on November 20th for PC and PS5 players. However, Towers of Aghasba crashing becomes the first big issue blocking players from accessing the game properly. If you are one of those players, read and try the corresponding solutions below.
Fix Towers of Aghasba Crashing at Startup on PS5
Way 1. Restart the Game and Your Device
This is the most basic approach to fixing the game issue that is triggered by game or device glitches. If you can access the Towers of Aghasba properly before and suddenly experience the crashing issue, try to restart the game or your PS5. Those temporary issues can be automatically resolved during the restart process.
If the Towers of Aghasba crashing at startup issue persists, please move on to the next solution.
Way 2. Uninstall and Reinstall Towers of Aghasba
Reinstalling the Towers of Aghasba is a feasible solution to resolving the constantly crashing issue of Towers of Aghasba.
If you can find the Towers of Aghasba game icon on the home page, you can select the game and press the Options button to choose Delete.
If the game is listed in your Game Library, go to the Installed tab to find Towers of Aghasba and choose Delete.
After uninstalling the game, you can head to Game Library > Your Collection to locate Towers of Aghasba and select Download to reinstall this game.
Plenty of PS5 game players report this solution works for them.
Way 3. Modify the HDCP Settings
Possibly, Towers of Aghasba crashing is caused by incompatible device settings, such as the HDCP setting. Enabled or disabled HDCP can affect the performance of some games. You can modify the configuration using the following steps.
Step 1. Go to PS5 System Settings and choose the HDMI tab.
Step 2. On the right pane, find the Enable HDCP option and toggle the switch to Off if it is enabled.
Apart from adjusting this setting, you can also check the storage space of your PS5, switch the game mode, monitor device heating, etc. If the Towers of Aghasba crashing issue happens to most PS5 players, contact the support team of Towers of Aghasba crashing to obtain more professional assistance.
MiniTool Power Data Recovery FreeClick to Download100%Clean & Safe
Fix Towers of Aghasba Crashes at Startup on PC
Way 1. Basic Checks
Before delving into complex solutions, you can do some basic checks to try to resolve the Towers of Aghasba not launching or crashing issue.
First, go to the official page to check the minimum system requirements of Towers of Aghasba. If your computer equipment doesn’t meet the basic needs, the game cannot be launched properly.
Second, try to restart the game and your computer to fix the temporary issues automatically. Programs and devices may run into minor bugs suddenly but, fortunately, restarting is an effective and useful solution in this case.
Way 2. Upgrade the Graphics Driver
Problematic computer components are responsible for the improper performance of programs, such as Towers of Aghasba crashing. An outdated or corrupted graphics driver is the most possible cause of the game crashing issue. Here is how to check and get a proper graphics driver.
Step 1. Press Win + X and choose Device Manager from the WinX menu.
Step 2. Expand the Display adapters option and locate the target driver. If there is a yellow triangle icon on the graphics driver, you need to upgrade or reinstall it.
Step 3. Right-click on the driver and choose Update driver.
Step 4. Select Search automatically for drivers in the small prompt window.
Wait for your computer to install the latest graphics driver automatically. If needed, you should choose Uninstall device from the same context menu in Step 3 and click Uninstall again to confirm. To reinstall the graphics driver, just reboot the computer.
Way 3. Modify Launch Options in Steam
Changing the launch option helps to resolve some game issues, including the game not launching or crashing issues. Go to change the launch option and restart Towers of Aghasba to see if this method works.
Step 1. Open Steam and find Towers of Aghasba in Steam Library.
Step 2. Right-click on the game and choose Properties.
Step 3. Under the General tab, find the Launch Options section and change it to -dx11.
Additionally, you can run Steam as administrator, disable the full-screen display, run in the compatibility mode, or carry out other operations to fix the Towers of Aghasba crashing issue.
Final Words
Towers of Aghasba crashing interrupts the game experience and destroys game players’ interests. This post explains some methods to resolve the crashing issue on the computer and PS5 respectively. Hope it works on your case.