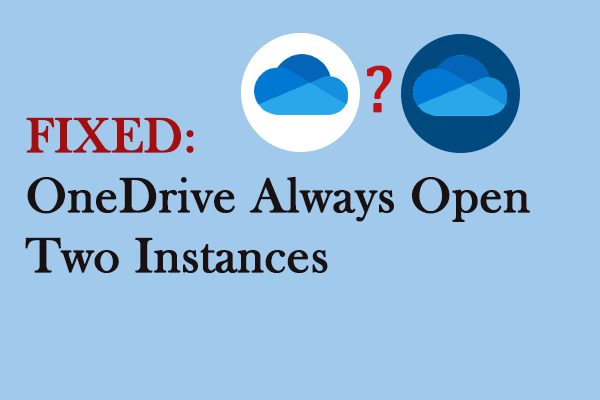Both Google Drive and OneDrive are frequently used by people around the world. Google Drive has a closer connection to Google services, while OneDrive is highly integrated with Microsoft Office services. Some people have accounts for both of them. In some cases, you will need files in Google Drive on OneDrive. Therefore, you may ask how to transfer files from Google Drive to OneDrive. Here, the following content will explain four methods for you to migrate your data successfully.
Way 1: Transfer Files from Google Drive to OneDrive Manually
This is a traditional method of downloading files from Google Drive and uploading them to OneDrive.
Step 1: Open a browser tab and search to log into Google Drive.
Step 2: After logging in, choose My Drive to select the files you want to move and click on the Download button.
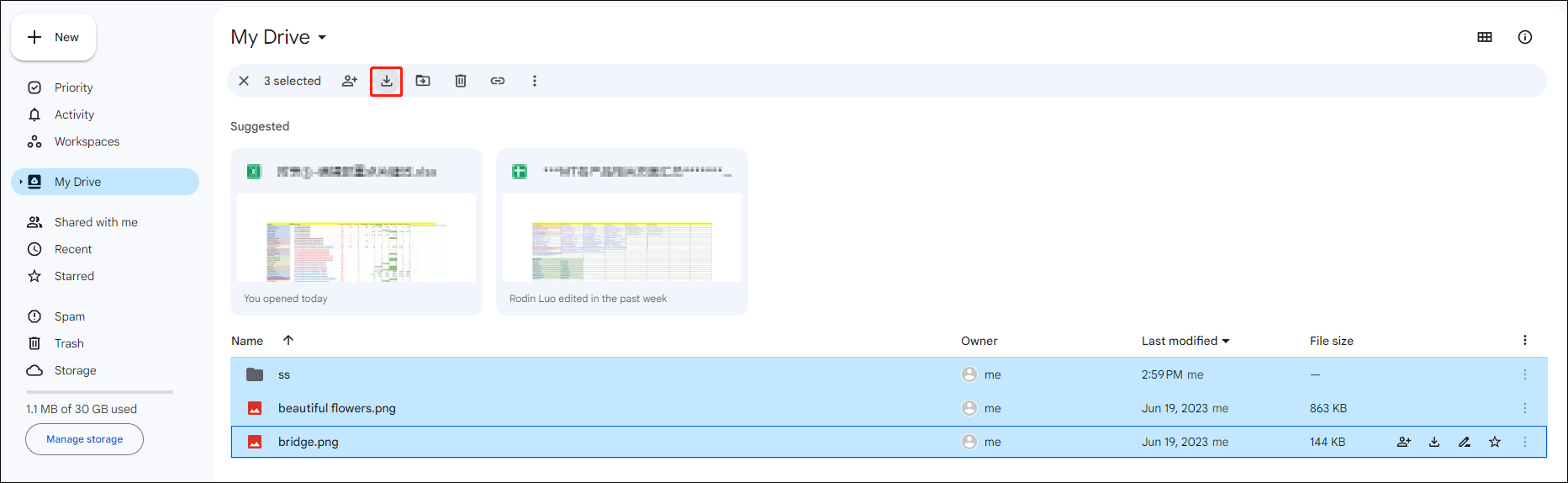
Step 3: Find and extract the zip folder.
Step 4: You should log into the OneDrive account on a new browser page.
Step 5: Click on the Upload button, select the files you just extracted, and choose Open to upload them to OneDrive.
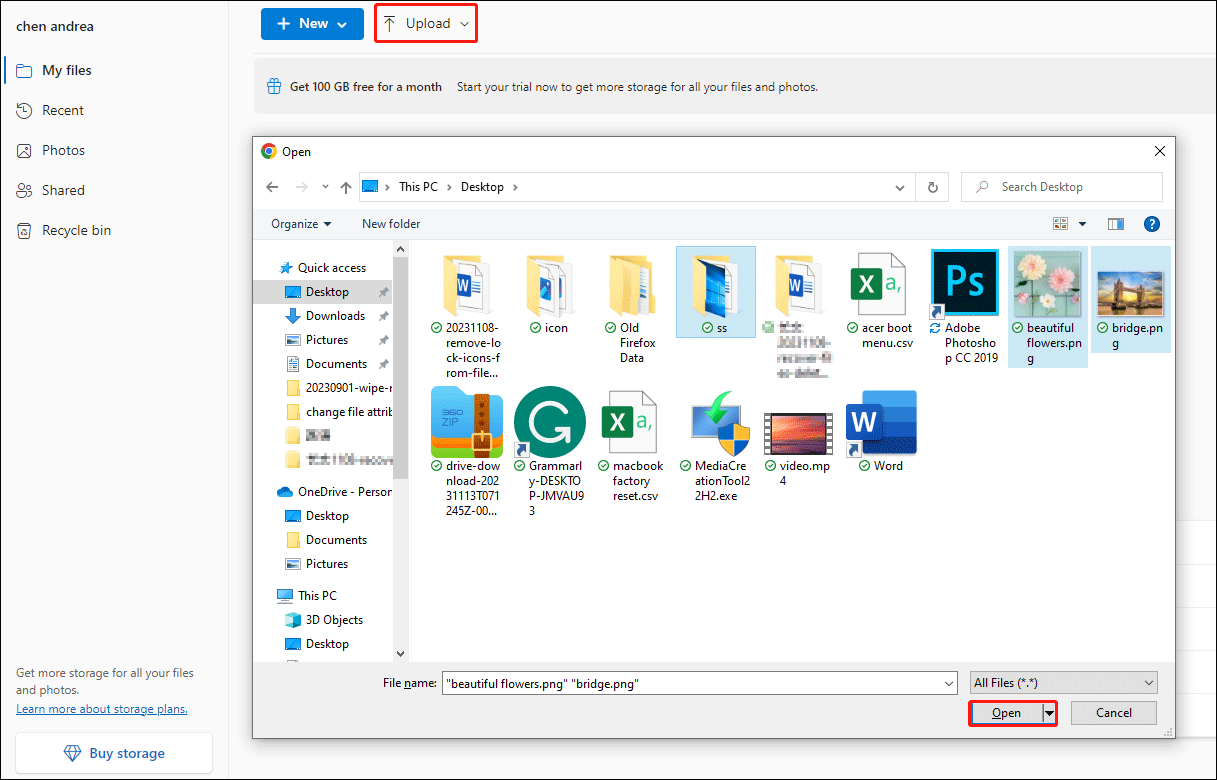
Way 2: Transfer Files from Google Drive to OneDrive by Google Takeout
Google Takeout, known as Download Your Data, is a project that allows users to download archive files from Google products. You can follow the next steps to export files by using Google Takeout to OneDrive.
Step 1: Log into Google Drive, then go to the Google Takeout website.
Step 2: Choose Deselect all. You should scroll down the Products list and tick the Drive option, then click Next at the bottom of this page.
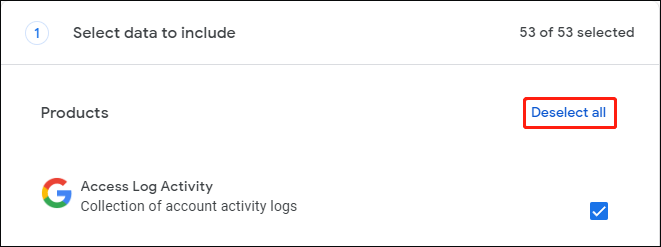
Step 3: Choose Add to OneDrive from the drop-down menu of the Transfer to option.
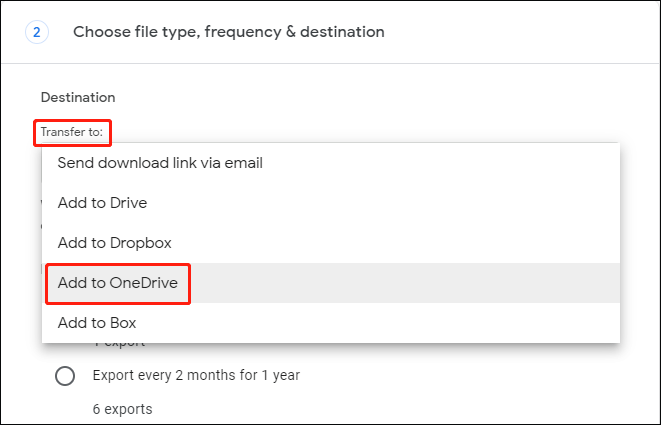
Step 4: Click Create export at the end of this step.
Now, you can wait until the export progress is finished. Go to OneDrive to check whether the files are successfully
Way 3: Move Files from Google Drive to OneDrive via Desktop Apps
This method can copy files from Google Drive to OneDrive directly which can save the transfer time via cloud drives. But you need to download Google Drive and OneDrive on your computer.
Step 1: Launch Google Drive and OneDrive, then sign in with your account on each app.
Step 2: Select and right-click on files you want to move on Google Drive.
Step 3: Choose Move to OneDrive from the context menu.
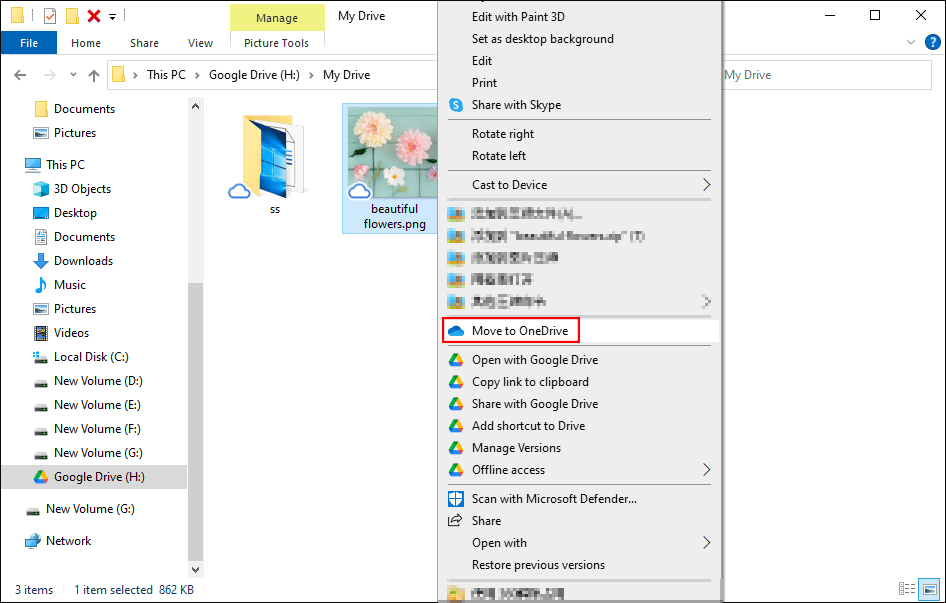
Step 4: Wait for the process to complete. The selected files will be sent to OneDrive and removed from Google Drive.
MiniTool Power Data Recovery FreeClick to Download100%Clean & Safe
Bottom Line
These four methods are tested to move files to OneDrive from Google Drive. You choose choose one method that suits your situation.