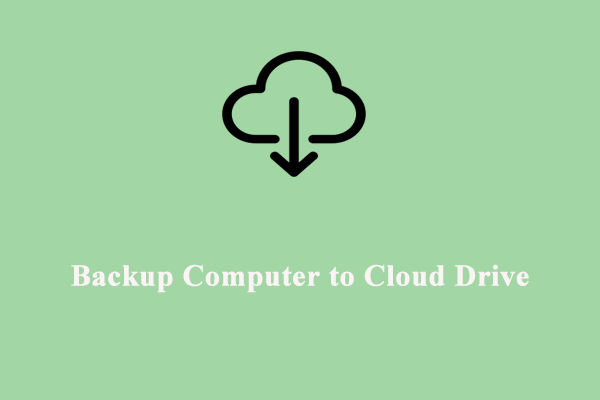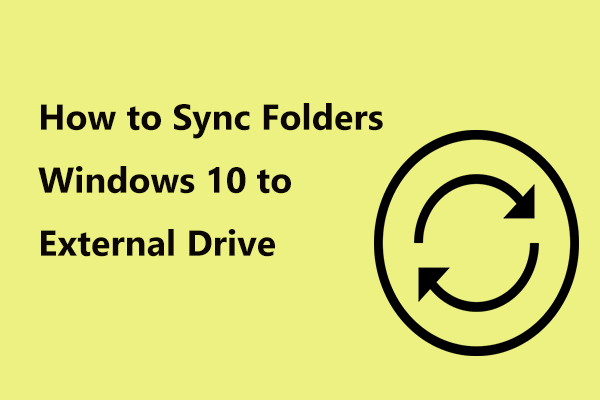How can you transfer files from PC to SD card? If you wonder about this topic, here is the right place for you. In the step-by-step guide, MiniTool will elaborate on the simple and effective ways to transfer data from your computer to an SD card.
When Transfer Data from Laptop to SD Card?
An SD card (a non-volatile flash memory card) is usually used in cameras, smartphones, tablets, and game consoles like Steam Deck. Because of its portability, high data transfer rate, and large memory capacity, many people use an SD card to store and transfer a mass of data including videos, audio, pictures, etc.
Due to 2 common purposes, you may need to transfer files from PC to SD card, as follows:
- Access your PC files anywhere anytime without carrying a computer with you. Using an SD card reader, you can connect the card to any computer to view your data.
- In this way, you easily free up your disk space. To be specific, an SD card with up to 1TB capacity can store much data, and transferring pictures, videos, etc. to it from a laptop/desktop when the disk space is insufficient helps free from troubles.
So, how to put pictures on an SD card from computer or transfer other data to that SD card? Discover the useful methods below now.
Way 1: Copy or Cut & Paste
How to move files to a SD card? The simplest way is using the Windows combination key to copy/cut and paste some items.
Step 1: In File Explorer, open the drive that contains files you want to move. Select them and press Ctrl + C to copy. Alternatively, you can hit Ctrl + X. This will delete files from the original places on your PC, freeing up the disk space.
Step 2: Open your SD card and press Ctrl + V to copy those files to it.
Way 2: Transfer Files from PC to SD Card via CMD
For some advanced users, they prefer Command Prompt, and here is how to move data with that tool.
Step 1: Open Command Prompt via the Windows Search.
Step 2: Type cd C:\Pictures and press Enter. Replace the file path with your own.
Step 3: Type copy win10icon.png h: and press Enter. win10icon.png refers to the file name with its file extension and h: means the drive letter of your SD card. Just replace them as per your situation.
Step 4: Repeat Step 3 to move more files to your SD card. This way is a bit complicated.
Way 3: Upload PC Files to Cloud & Download to SD Card
To transfer data from laptop to SD card, you can choose to upload pictures and other files to Google Drive, Dropbox, or OneDrive on the computer. Then, access the cloud on a device and download those files to that SD card.
Way 4: Use a Professional Tool for Data Transfer
Some of you choose to use a free tool to transfer files from PC to SD card. Here, we recommend using the sync software, MiniTool ShadowMaker for this task. Apart from being backup software for file backup, disk backup, system backup, and partition backup, MiniTool ShadowMaker allows you to sync files and folders to another location, for example, from a PC to an SD card.
MiniTool ShadowMaker TrialClick to Download100%Clean & Safe
Step 1: Launch MiniTool ShadowMaker Trial Edition to access its main interface.
Step 2: Under the Sync page, hit SOURCE to choose your pictures, documents, videos, and more. Then, hit DESTINATION to select the SD card as the target drive.
Step 3: Finally, tap on Sync Now. Later, you easily transfer data from your computer to the SD card.
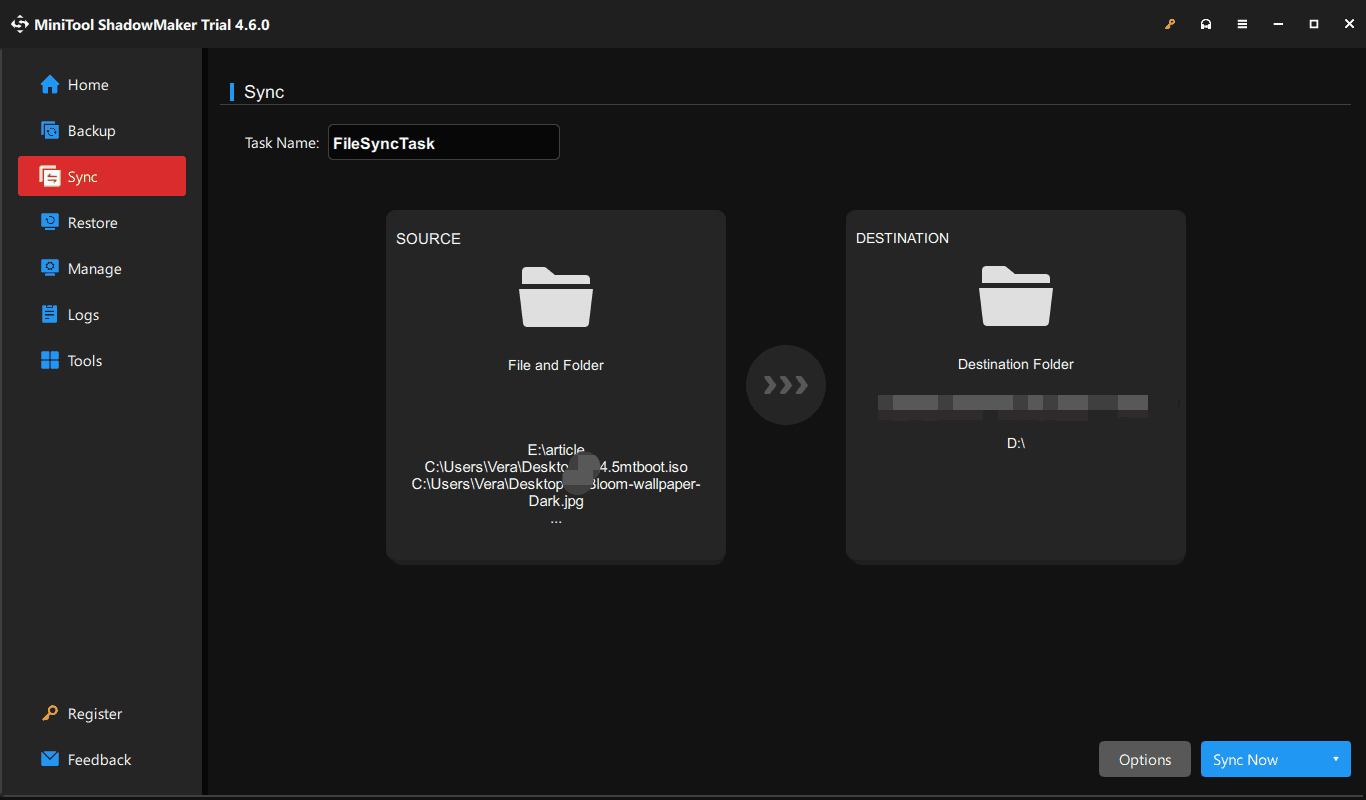
Bottom Line
Now you have a general idea of how to transfer pictures from computer to SD card Windows 10/11 or how to transfer data from laptop to SD card. Follow the instructions in this full guide if needed.