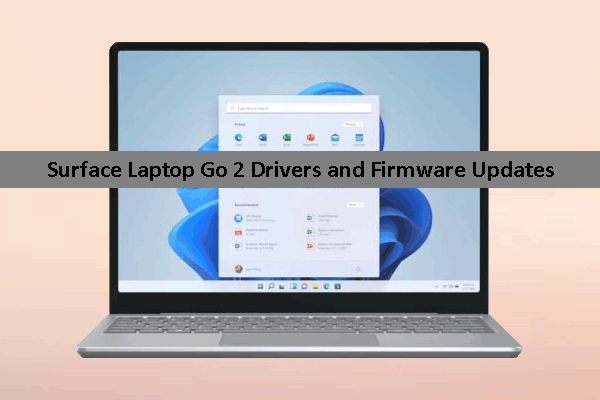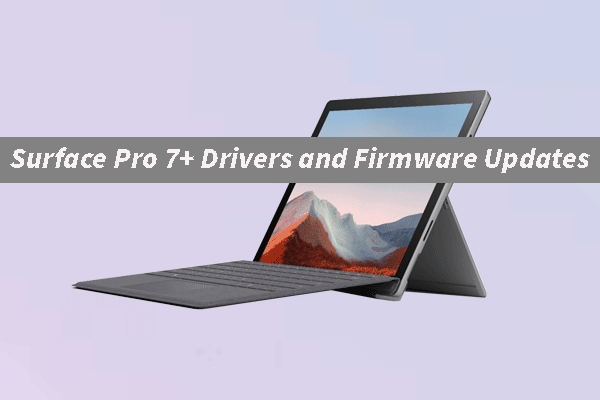Are you bothered by Surface updates installation issues or errors? To help you resolve the issues, MiniTool Software collects some easy and useful solutions, and show them in this blog.
While installing updates on a Surface device, you may encounter different kinds of issues like updates won’t install on the Surface, Surface freezes while updating, Windows Update error 80072F8F, Windows Update error 8024004C, or Windows Update error 80248007. You can try any of the following solutions to troubleshoot Surface updates installation issues.
Fix 1: Run the Windows Update Troubleshooter
The Windows Update troubleshooter, a Windows built-in tool, can fix some common update problems. If the updates won’t install on the Surface, run this Windows Update automatic troubleshooter to have a try.
In Windows 10
Step 1. Go to Start > Settings > Update & Security > Troubleshoot.
Step 2. Select Additional troubleshooters from the right pane.
Step 3. On the next page, expand Windows Update under Get up and running. Then, click the Run the troubleshooter button to run it. This tool will detect and auto-fix the found issues related to the updates.
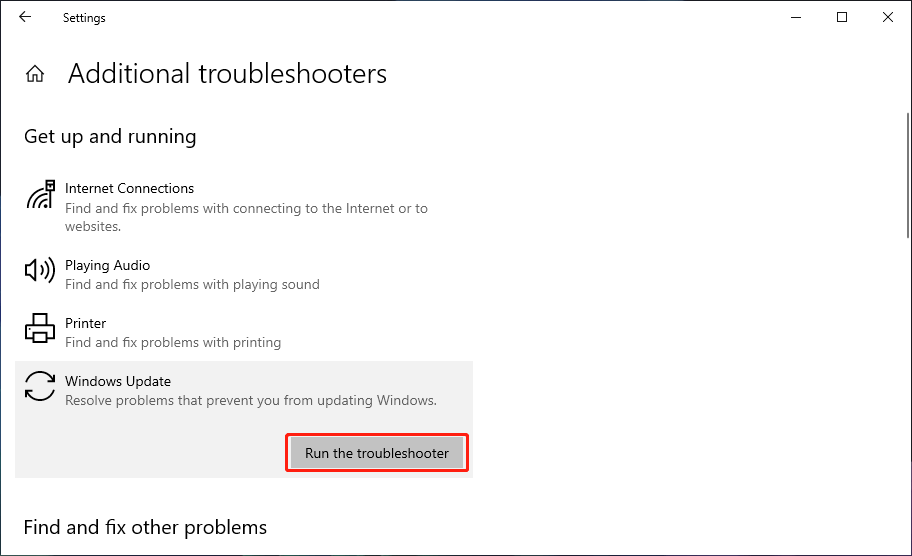
In Windows 11
Step 1. Go to Start > Settings > System > Troubleshoot.
Step 2. Select Other troubleshooters. After expanding Windows Update, select Run.
Fix 2: Check the Date and Time Settings
If the date and time settings aren’t correct on your Surface device, you may see Windows Update error 80072F8F when checking for updates, or updates may fail to install correctly in Windows Update.
To fix this Surface updates install issue, you need to:
Go to Start > Settings > Time & language, then change the date and time settings.
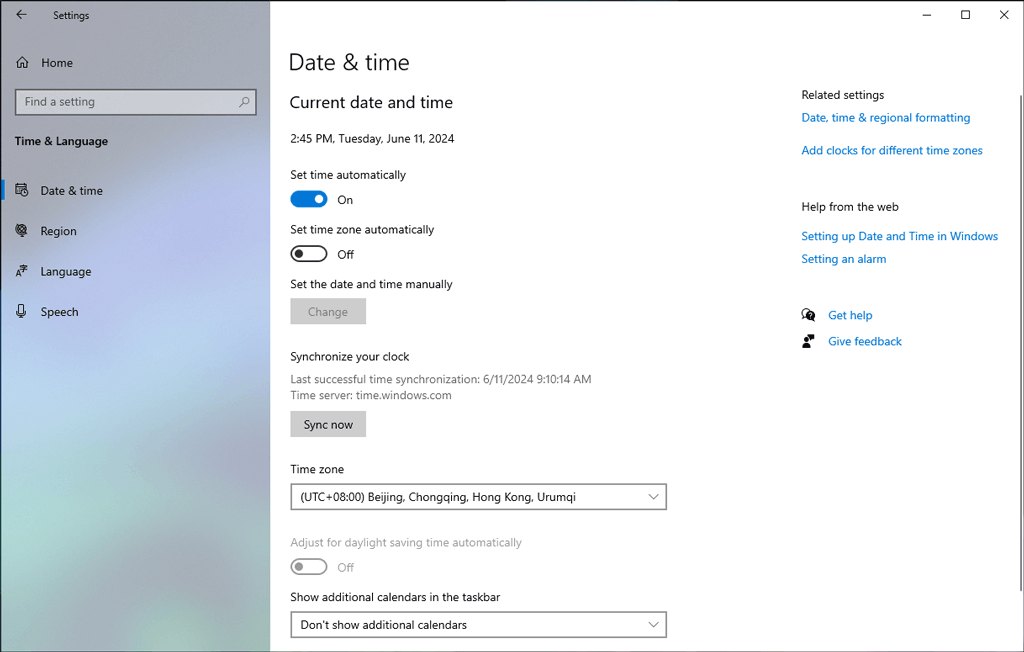
Fix 3: Charge the Battery
Before installing updates on a Surface device, you need to ensure that the battery is charged to at least 4 percent. If not, you may see Windows Update error 8024004C. You can remove and reinstall the battery driver to fix the issue.
Step 1. Plug in your Surface.
Step 2. Right-click the Start button and select Device Manager to open it.
Step 3. Click the arrow next to the Batteries category.
Step 4. Double-click Microsoft ACPI-Compliant Control Method Battery, and click Uninstall > OK under the Driver tab.
Step 5. Restart your Surface to reinstall the battery driver.
When the battery charges above 40 percent after reinstalling the driver, you can try installing updates again.
Fix 4: Restart the Surface Device
If you encounter one of the following Surface updates install errors or issues, restarting the Surface device may help:
- Windows Update error 80248007.
- The update installation freezes for more than 20 minutes.
- The update gets stuck on Getting Devices Ready… screen for more than 20 minutes.
- The update gets stuck on the Please wait while we install a system update screen for more than 20 minutes.
- The update history shows pending restart.
- The update history shows update failed.
If the updates freeze your device, you can force shut down the Surface device and then restart it.
Fix 5: Manually Install Updates on a Surface Device
If you still can’t install updates on your Surface device after trying the above methods, you can manually install the updates. These update files are exclusively for Surface hardware and firmware. Windows updates cannot be installed using this method.
Fix 6: Restore or Reset Your Surface Device
If the Surface updates install errors persist, you need to restore or reset your Surface device to the factory settings.
Before resetting your Surface device, you should back up your device to an external hard drive to safeguard your PC data. You can use MiniTool ShadowMaker to back up your Surface.
MiniTool ShadowMaker TrialClick to Download100%Clean & Safe
If you lose some files by mistake and can’t find them in the Recycle Bin, you can use MiniTool Power Data Recovery to scan your drive for missing files and recover them if it finds them.
MiniTool Power Data Recovery FreeClick to Download100%Clean & Safe
Bottom Line
These are the methods to troubleshoot Surface updates installation issues. You should find a working solution here. Should you have issues related to MiniTool software, you can let us know via [email protected].